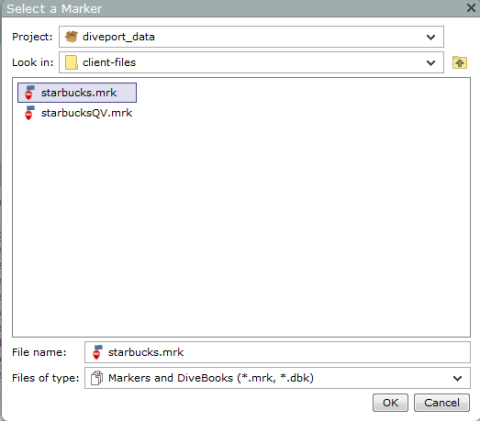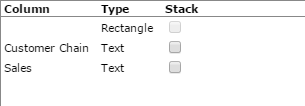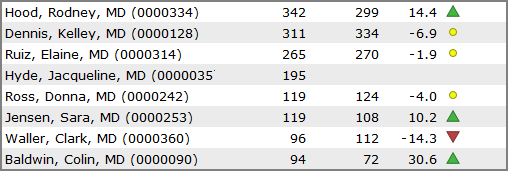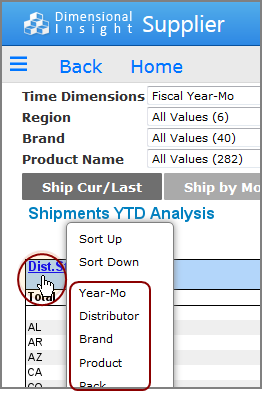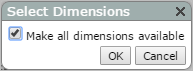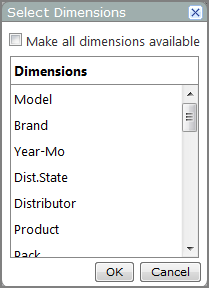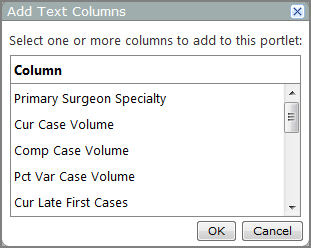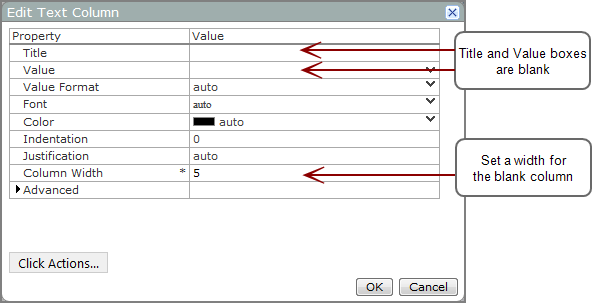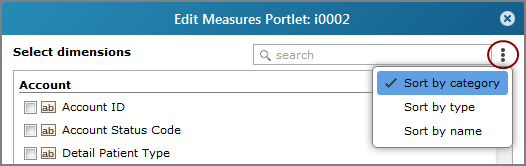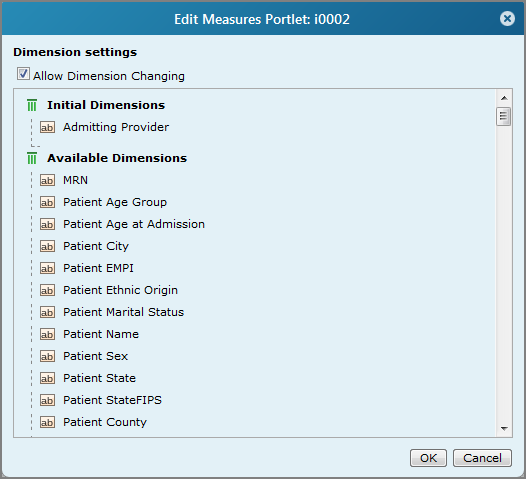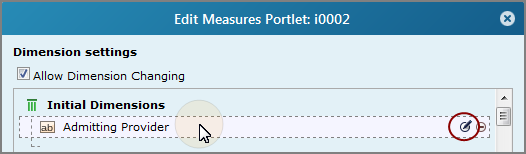Measures Portlet Options
Available options depend on your license.
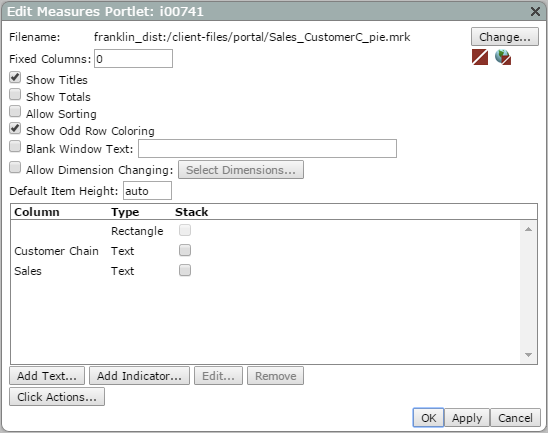
| Option | Description |
|---|---|
| Filename |
Specifies the Spectre Dive, marker, or DiveBook file that provides the data for the portlet. |
| Change |
Opens the Select Marker NOTE: When you add a measures portlet to a page, the Select Marker dialog box opens automatically. |
| Fixed Columns |
Specifies the number of columns, starting from the left, that are fixed in place if a horizontal scroll bar is needed. If any columns are stacked, this setting indicates the number of stacks, not actual columns. |
|
|
Opens the marker or Spectre Dive file in ProDiver directly from the Edit Measures Portlet dialog box. |
|
|
Opens the marker or Spectre Dive file in NetDiver directly from the Edit Measures Portlet dialog box. |
|
|
Opens the source file in Workbench directly from the Edit Measures Portlet dialog box. |
| Show Titles |
Specifies that the column headings shown in the Column, Type, Stack |
| Show Totals |
Specifies that the Totals row from the source data file displays on the portlet. This option is cleared by default. NOTE: This option is unavailable when columns are stacked. |
| Allow Sorting | Specifies that column sorting is enabled. The first time a measures portlet column is clicked, the data is sorted in one direction (ascending order for string columns; descending order for numeric columns). The next click to the same column reverses the sort. This option is selected by default. |
| Show Odd Row Coloring |
Specifies that the row You can edit the following skin properties to control the coloring:
|
| Blank Window Text |
Enables you to enter a statement in the text box that displays when the window underlying the portlet is blank. The statement displays instead of standard error messages. You can use HTML and custom macros in this text box. Selecting the check box and leaving the text box blank makes the portlet invisible when the window is blank. |
| Allow Dimension Changing |
Enables the user to change the dimension that appears on the portlet. This option is cleared by default. When enabled, a user can place the pointer on the dimension column heading to see a |
| Select Dimensions |
Available when the Allow Dimension Changing check box is selected. Specifies the dimensions that can be displayed in the portlet. Click this option to open the Select Dimensions dialog box.
|
| Default Item Height |
Defines the minimum row height, in pixels. The default, auto, is defined as 20. If the tallest item is shorter than or equal to the Default Item Height, the defined value is used. If the tallest item is taller than the Default Item Height, the row height adjusts to display the entire item. |
| Column, Type, Stack |
Lists the data columns displayed in the measures portlet, their type, and a check box indicating if they are stacked with the preceding column. For information about stacking columns, see Stacking Columns in a Measures Portlet. |
| Add Text |
Opens the Add Text Columns
TIP: You can improve readability in Measures portlets by adding blank space between the columns. To achieve this, create a blank column by adding a text column where you want the space to be. Next, select it from the Edit Measures Portlet, Column list, and then in the Edit Text Column dialog box, delete the values in the Title and Values boxes, and set the Column Width to the size that you want the blank column to be. For |
| Add Indicator |
Opens the Add an Indicator Column and Select an Indicator Type dialog boxes, which you can use to add an indicator or add row-scoped click actions to the measures portlet. For more information, see Adding an Indicator Column to a Portlet, and Indicator Portlet Options - Standard License |
| Edit |
Available when a column is selected. Opens the Edit Text Column or Edit Indicator Column dialog box, which you can use to edit properties and add row-scoped click actions to the selected column. For more information, see Edit Text Column Options and Indicator Portlet Options - Standard License. |
| Remove |
Available when a column is selected. Deletes the selected column. |
| Click Actions |
Opens the Add Click Action dialog box, which you can use to add link-scoped click actions to the portlet. For more information, see Adding, Editing, or Removing a Click Action. |
Edit Text Column Options
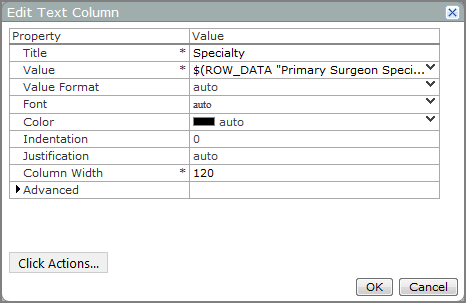
| Option | Description |
|---|---|
| Title | Specifies a title for the column heading on the Measure instance. You can use DivePort macros for the title. If left blank, DivePort uses the column name defined in the marker, DiveBook, or Sprectre Dive file. |
| Value | Specifies the data column as defined in the marker, DiveBook, or Spectre Dive file. |
|
Value Format |
Specifies the format of the data value. The default, Auto, uses formatting specified in the source data. Select from options in the list or enter your own formatting. NOTE: Numeric data formatted as a date or time in a marker, Dive file, cPlan, or DivePlan retains that format when displayed in the measure instance. |
| Font | Specifies the font and size of the column text. |
| Color | Specifies the color of the column text. |
| Indentation | Specifies the size of the column text indentation, in pixels. |
| Justification | Specifies the alignment of the column text. |
| Column Width |
Specifies the width of the column, in pixels. NOTE: If the text does not fit in the column, it is truncated in the measure instance. However, placing a pointer on the truncated text in DivePort opens a tooltip that displays the full text. |
| Advanced Properties | |
| Style Column |
Allows you to select a marker column that has style settings that you want to apply to the column in the portlet instance. Alternatively, you can define the following style properties:
You can specify multiple comma-separated styles. For example, ValueFormat="0.000",Color="86,141,102",Indentation="15" |
| Bottom Padding | Specifies the number of pixels between the rows. |
| Option | Description | ||||||||
|---|---|---|---|---|---|---|---|---|---|
| Project |
Specifies the Measure Factory project that provides the data for the portlet. |
||||||||
|
|
Opens the Select a Data Source dialog box, which you can use to select a different data source file. |
||||||||
| Select Dimensions |
Specifies the dimension that displays in the portlet left-most column. You can use the Search box to locate specific dimensions. Click the Menu icon |
||||||||

|
Opens the Dimension settings |
||||||||
| Allow Dimension Changing |
Enables the user to change the dimension that appears on the portlet. This option is cleared by default. When enabled, this option enables a user to place the pointer on the dimension column heading to display a |
||||||||
|
Dimension Settings, Column settings for a specified dimension—Accessible by selecting a dimension and then clicking the Edit this column |
|||||||||
| Title |
Specifies the column label. The default Automatic, uses the dimension name as the column label. |
||||||||
| Size |
Specifies the column width, in pixels. The default Automatic, uses the length of the dimension name as a guideline. This option retains the set width if the dimension changes. |
||||||||
| Font | Specifies the column font, size, and style used. | ||||||||
|
Indicator column settings—Accessible by selecting an indicator column, and then clicking the Edit this column |
|||||||||
| Type |
Specifies the indicator type. Click the Change the chart icon |
||||||||
| Title | Specifies the column heading. The default Automatic, uses the dimension name as the column label. | ||||||||
| Size | Specifies the column width, in pixels. The default, Automatic, uses the length of the dimension name as a guideline. This option retains the set width if the dimension changes. | ||||||||
| Value | Specifies the measure data to display. | ||||||||
| Auxiliary Measure Value | Specifies a baseline or goal value that is defined in the measure factory. | ||||||||
|
|
Opens the time series mode settings box. Options are Basic and Advanced. | ||||||||
| Basic time series settings |
Basic features are as follows:
|
||||||||
|
Advanced time series settings |
Advanced features allow the following customization of the time period:
|
||||||||
| Thresholds |
Click Add a Threshold to open the Threshold settings dialog box, which you can use to set a static threshold value or select a Measure Threshold value, Time Range and period, and indicator Color. Click the gear icon to right of the Time Range to access the
|
||||||||
| More Settings |
Available options depend on the indicator type.
NOTE: Display settings are available for Indicator portlets only. |
||||||||
| Miscellaneous Settings | |||||||||
| Fixed Columns |
Specifies the number of columns, starting from the left, that are fixed in place if a horizontal scroll bar is needed. If any columns are stacked, this setting indicates the number of stacks, not actual columns. |
||||||||
| Default Item Height |
Defines the minimum row height, in pixels. The default, auto, is defined as 20. If the tallest item is shorter than or equal to the Default Item Height, the defined value is used. If the tallest item is taller than the Default Item Height, the row height adjusts to display the entire item. |
||||||||
| Show Totals |
Specifies that the Totals row from the source data file displays on the portlet. This option is cleared by default. NOTE: This option is unavailable when columns are stacked. |
||||||||
| Show Titles | Specifies that the column headings shown in the Column, Type, Stack table on this dialog box appear as column headings on the measures portlet display. This option is selected by default. | ||||||||
| Allow Sorting | Specifies that column sorting is enabled. The first time a measures portlet column is clicked, the data is sorted in one direction (ascending order for string columns; descending order for numeric columns). The next click to the same column reverses the sort. This option is selected by default. | ||||||||
| Show Odd Row Coloring |
Specifies that the row You can edit the following skin properties to control the coloring:
|
||||||||
| Blank Window Text |
Enables you to enter a statement in the text box that displays when the window underlying the portlet is blank. The statement displays instead of standard error messages. Selecting the check box and leaving the text box blank makes the portlet invisible when the window is blank. You can use HTML and custom macros in this field. |
||||||||
| Add a Column |
Opens another Edit Measures Portlet dialog box, which you can use to add an indicator column to the measures portlet. |
||||||||
| Display Settings | |||||||||
| # Items |
Specifies the number of items that display on the portlet. For example, setting this option to 5 produces a measure portlet with five rows showing the top five items based on the sort value. All items display by default. |
||||||||
| Filter | Specifies a measure or Spectre calculation that is used to filter the data that displays. See also Using a Measure as a Filter. | ||||||||
| Show Others |
If # Items is selected, this option displays the sum of the remaining items. For example setting # Items to 5, and then selecting this option produces a portlet with the top five items plus a sixth row showing the sum of the remaining items. |
||||||||
| Hide Null Values |
If # Items is selected, this option does not display items with values that are null or unknown. NOTE: This does not hide dimension values if there are any values that are not null or unknown in the row. |
||||||||
| Sort By |
Specifies the dimension or column on which to sort. The default is No sort. |
||||||||
| Sort Up | Select if you want the dimension or value to sort up. | ||||||||
| Sort Down | Select if you want the dimension or value to sort down. | ||||||||
By default, Measure Factory license holders do not have the option to select a marker or DiveBook file type as a data source for measures portlets.
To override this behavior for a DivePort instance and allow marker and DiveBook files to be used, you can set the ignore-measure-factory-license portal-info attribute to true in the portaldb.json file. This setting prevents DivePort from filtering markers and DiveBook file types from the Edit Measures Portlet dialog box.
NOTE: This is a portal-wide setting that allows you to use the Measure Factory licensed-DiveLine with a portal that is not limited by measure factory restraints. You can use DI Bridge to seamlessly switch access between the Measure Factory portal and the non-measure factory portal.
See also:
- What Is a Marker?
- What Are DivePort Indicators?
- About Measures Portlets
- About Click Actions
- Adding, Editing, or Removing a Click Action