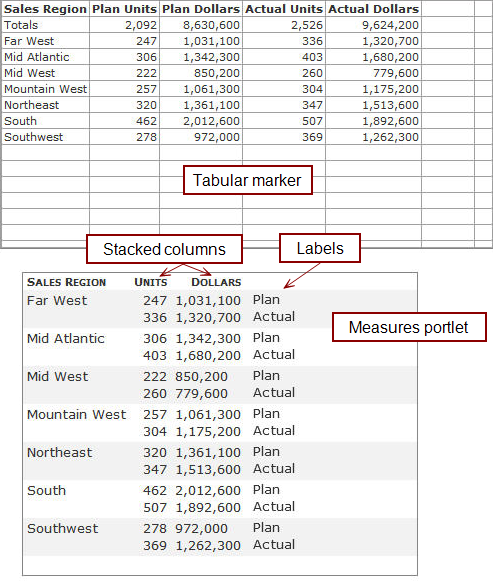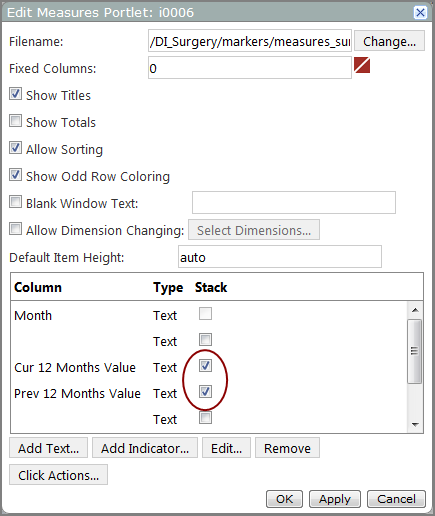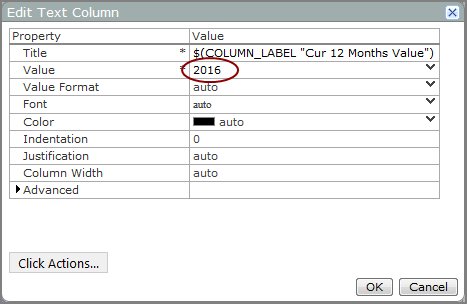In this example, a separate column was added to provide labels for the stacked columns.
You specify that columns are stacked in the Edit Measures Portlet ![]() dialog box.
dialog box.
- Select Stack if you want the column data to appear as a separate line in the current column instead of a new column.
- Insert a blank column to control the alignment of stacked columns and their labels.
-
To add labels to the stacked column items:
- Click Add Text, and duplicate the column that is stacked.
- Select the duplicate column, and then click Edit.
-
In the Edit Text Column
 dialog box, change the Value property to the label that you want to use. In this example, the Value is set to 2016, which looks like a data label in the measures portlet.
dialog box, change the Value property to the label that you want to use. In this example, the Value is set to 2016, which looks like a data label in the measures portlet.
- Click OK to close the Edit Text Column dialog box.
- Repeat this procedure to add or edit other stacked columns.
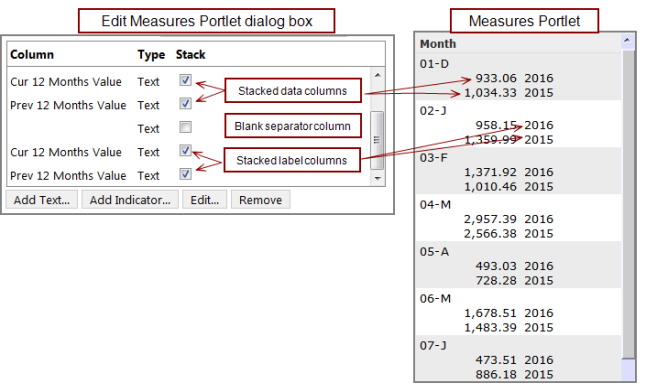
See also: