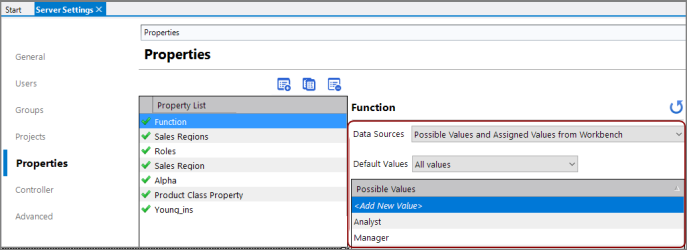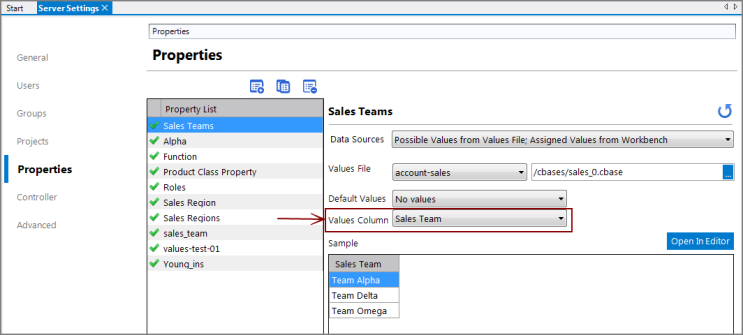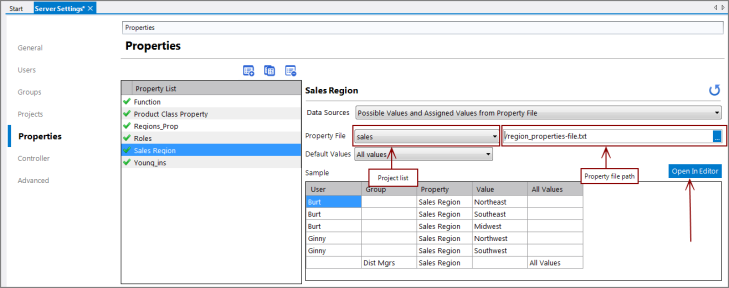This topic describes how to create, duplicate, rename, and delete properties.
You work with properties on the Properties tab (Tools > Server Settings > Properties).
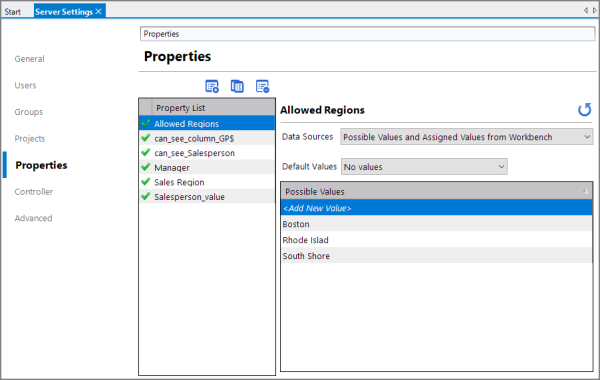
To create a property with values and assignments set in Workbench:
-
On the Properties tab, click Add Property.
A new property named <New Property (1)> is entered in the Property List.
-
Enter a new name for the property in the Property List panel, and press Enter.
-
Select the property.
-
Select Possible Values and Assigned Values from Workbench from the Data Sources list.
-
Enter values, each on a separate line, for this property in the Possible Values box as shown
 here.
here.NOTE: Click twice on a value row to make it editable or deletable.
-
Select from the Default Values pulldown.
-
Save the tab.
These property values can now be associated with users and groups and used to set access control rules. For more information, see Access Control Overview.
A values file allows you to have the property values stored in an external file. This values file can be one of the following file types: cbase, cplan, dive, or a text file (txt, dat, tbl). You store the values file within a project on the DiveLine server.
Prerequisite: To create a property by using a values file, you must first create the file. For information about creating the values file, editing it in Workbench, and using the Default Values feature, see Values and Property File Structures.
To create a property using a values file:
-
On the Properties tab, click Add Property.
A new property named <New Property (1)> is entered in the Property Name list.
-
Enter a new name for the property, and press Enter.
-
Select the property.
-
Select Possible Values from Values File; Assigned Values from Workbench from the Data Sources list.
-
Select the appropriate project from the Values File project list. Enter the path to the values file, or use the browse button, as shown
 here.
here.If the values files is a cBase, cPlan, or Dive file, a
 Values Column list appears under the Default Values list. Choose from the Values Column list the column you want to use for the property values.
Values Column list appears under the Default Values list. Choose from the Values Column list the column you want to use for the property values. NOTE: Calculations, doubles, date, and period columns do not appear in the Values Column list as they cannot be used for the property value.
-
Leave the Default Values list set to No values.
-
Save the tab.
These property values can now be associated with users and groups and used to set access control rules. See Access Control Overview.
A property file allows you to have both the property values and assignments stored in an external text file. You store the property file within a project on the DiveLine server.
Prerequisite: To create a property by using a property file, you must first create the file. For information on creating the property file, editing it within Workbench, and using the Default Values feature, see Values and Property File Structures.
To create a property using a property file:
-
On the Properties tab, click Add Property.
A new property named <New Property (1)> is entered in the Property Name list.
-
Enter a new name for the property, and press Enter.
-
Select the property.
-
Select Possible Values and Assigned Values from Property File from the Data Sources list.
-
Select the appropriate project from the Property File project list. Enter the path to the property file, or use the browse button, as shown
 here.
here. -
Leave the Default Values list set to No Values.
-
Save the tab.
These property values are now associated with users and groups as defined in the property file and can be used to set access control rules. See Access Control Overview.
To duplicate a property:
-
Select the property in the list.
-
Click Duplicate Property.
A copy of the property is made and with Copy of added to the name.
-
Rename the duplicate property, and make any necessary adjustments to values.
To rename a property:
-
Double-click the property.
-
Rename the property, and press Enter.
The Rename Warning informational dialog box appears, warning that changing the name of a property does not update any associated access control rules that might use the property. If the property is in use, you need to update any scripts to use the new name. See Find In Files and Under the Covers: Projects Configuration Files.
-
Click OK.
The property name is changed.
To delete a property:
- Select the property in the list.
- Click Delete Property, or press the Delete key.
- Click Yes in the confirmation dialog box.
NOTE:
- Multiple users can edit Properties and their values at the same time. Conflicts arise only if they have unsaved changes to the same property at the same time. That is, when one user saves changes, the other user is shown a dialog indicating that other changes have been made and is prompted to select which changes should be saved.
- Be sure you know where a property is in use before renaming or deleting it. Make the necessary adjustments to any associated scripts. See Find In Files and Under the Covers: Projects Configuration Files.
See also:
- Properties Overview
- Assigning Properties to Users and Groups
- Values and Property File Structures
- Assigning Default Property Values
Mentioned in: