This topic describes how to structure values and property files. The values file contains possible values for a property. The property file contains both values and assignments for users and groups. These files are stored in one of the projects on a DiveLine connection and are available throughout all projects on the DiveLine server by way of a project alias. The values file can be a cBase, cPlan, or Dive file as well as a text file (txt, dat, tbl). Using a cBase, cPlan, or Dive file allows you to take advantage of cBase data that is regularly updated.
A values file can be a simple text file that contains a listing of possible values for a property. Each value is listed on a separate line. There is no header.
Sample values text file:
Analyst Manager Salesperson Support
You can create this values text file by hand or generate it with a script.
See Managing Properties for instructions on creating a property with a values file. Once loaded into Workbench, a property created using a values text file appears.
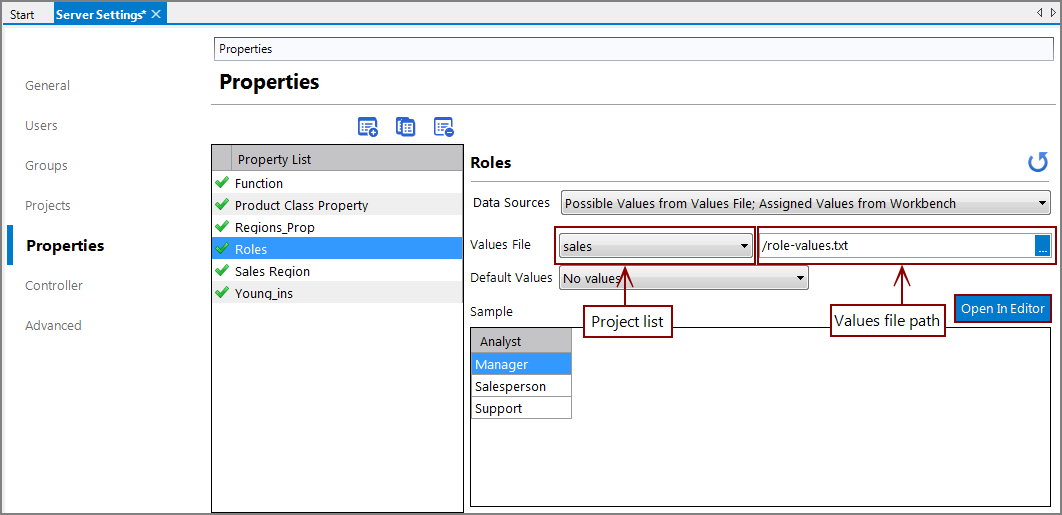
In the sample, note the following:
- The Values File line shows the project name, as well as the file name of the values text file.
- A Values Column list appears below the Default Values list when using a cBase, cPlan, or Dive file. Choose the column you want to use as the values source.
- When appropriate, be certain that the values in a manually created text file match exactly what is to be found in the cBase.
- The Open in Editor button opens the selected file in a new table editor tab where you can use additional functionality to sort and change the data. This is useful during development and testing.
A property file has the following characteristics:
- Tab-delimited text file with headers, UTF8-encoded.
- Required: User or Group column, or both.
- Required: Value column.
- Optional: Property column.
- Optional: All Values column.
- In any row, exactly one of User or Group must be non-empty.
- If All Values is non-empty, then Value must be empty.
- If there is a Property column, then only the rows where that column matches the name of the property are used. Thus multiple properties can use the same import file.
Sample property file:
User Group Property Value All Values Burt Sales Region Northeast Burt Sales Region Southeast Burt Sales Region Midwest Ginny Sales Region Northwest
Ginny Sales Region Southwest Dist Mgrs Sales Region All Values
NOTE:
- In a property file, there can be multiple lines for a user or group if they are assigned multiple values.
- Either a User or Group is required but not both.
- All Values refers to dimension values found in the cBase—it is not limited to those values with an entry in the property file.
You can create this property text file by hand or generate it with a script. See Managing Properties for instructions on creating properties with a property file. Once loaded into Workbench, a property created using a property file appears as shown here:
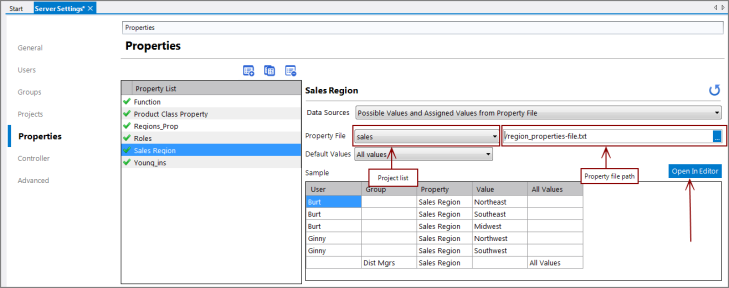
In the sample, note the following:
- The Property File line shows the project name as well as the property text file name.
- User Burt has three values for the Sales Region property {Northeast, Southeast, Midwest}.
- User Ginny has two values for the Sales Region property {Northwest, Southwest}.
- Group Dist Mgrs has all values for the Sales Regions property, which includes any other values in the cBase—even if the values are not included in the property file.
- The Open in Editor button opens the selected file in a new table editor tab where you can use additional functionality to sort and change the data. This is useful during development and testing.
To make changes to either a values or property file once it is in place:
-
Click Tools > Server Settings > Properties and in the Property List select the property.
-
Click Open In Editor.
The file opens in a separate table editor tab.
-
Make adjustments to the file and save it.
-
Return to the Server Settings > Properties tab, and click refresh at the upper right.
Changes are reflected in the Sample area.
NOTE: If you used a cBase, cPlan, or Dive file for your values file, you cannot edit them in this interface. Instead, you need to re-create them.
TIP: You can modify any of these text files programmatically using Production—for example, as part of data driven housekeeping chores.
See also:
- Properties Overview
- Managing Properties
- Assigning Properties to Users and Groups