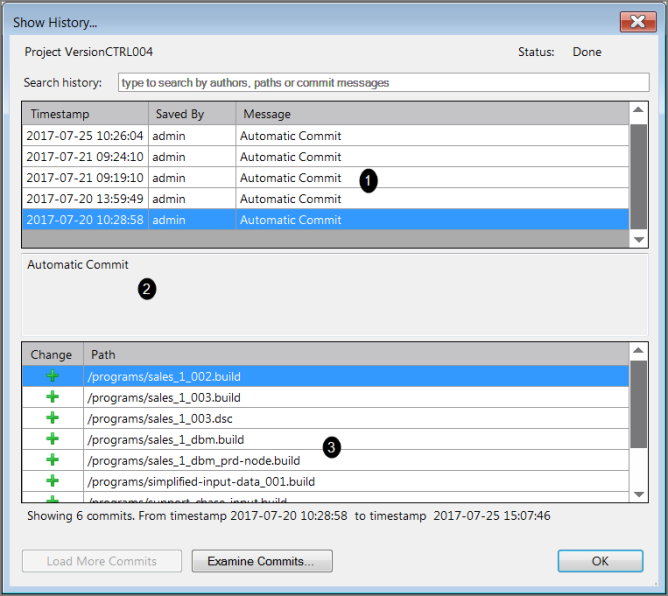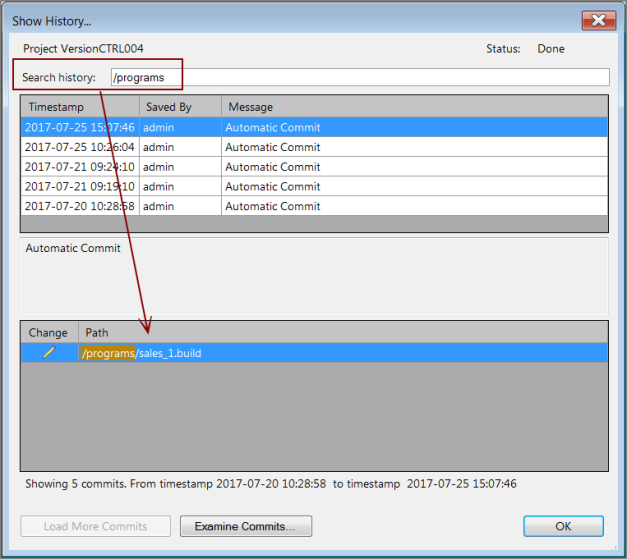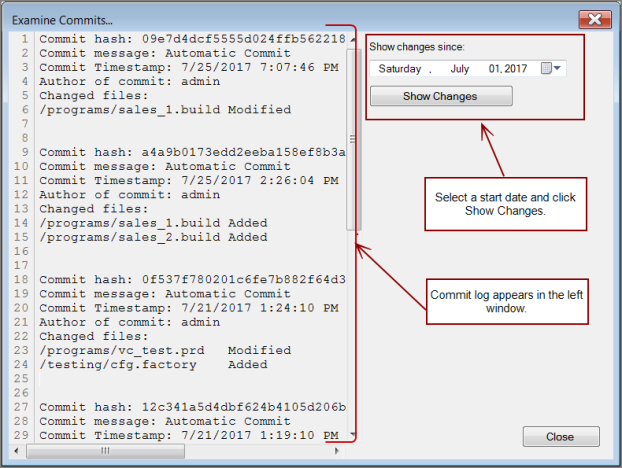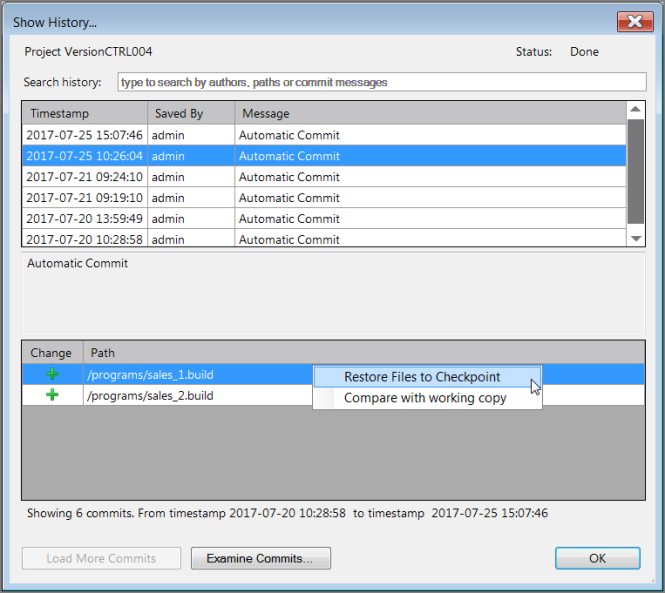The version control Show History dialog box displays the history of commits and allows you to restore files to earlier versions. This topic describes in detail the Show History dialog box and the context commands that are available.
For more information about restoring files and comparing previously committed checkpoints, see Viewing History and Restoring Files and Comparing File Revisions.
There are three sections to the ![]() Show History dialog box.
Show History dialog box.
The numbers in the example point out the following areas in the Show History dialog box:
- Commit sessions (1)—Lists all commit sessions, or checkpoints, for the project or selected file.
- NOTE: If there are more commit sessions than displayed, you can use the Load More Commits button at the lower left to display earlier checkpoints.
- Commit message (2)—Displays the commit message for the selected commit session.
- For projects that use automated version control, the message area displays Automatic Commit. See Automating Version Control.
- For manual commits, commit messages should be more detailed and informative.
- File listing (3)—Lists all files that were committed for the selected commit session.
-
Search the project's version control repository with the
 Search history field at the top of the Show History dialog box. You can search by author, paths, commit messages, or simple text.
Search history field at the top of the Show History dialog box. You can search by author, paths, commit messages, or simple text.TIP: To view the history of a specific script, type the entire path to the script into the Search history box.
-
Get a log of changes recorded based on a time period using the
 Examine Commits dialog box. Click Examine Commits at the bottom of the Show History dialog box, then select a date and click Show Changes to display the log.
Examine Commits dialog box. Click Examine Commits at the bottom of the Show History dialog box, then select a date and click Show Changes to display the log.You can copy and paste from the Examine Commits dialog box to a text editor for printing.
The context commands in the commit session listing and the file listing let you work with the project and file checkpoints, as described next.
Version Control Checkpoints
The top third of the Show History dialog is for tracking project checkpoints. The commit session listing has the following ![]() context commands.
context commands.
These context menu options apply to the entire repository for the selected checkpoint.
- Restore to Checkpoint—Restores the files to the state in the selected checkpoint.
- Show more Checkpoints—Displays more checkpoints, if available. This context command is the same as Load More Commits.
- Refresh Checkpoints—Refreshes the checkpoints list.
Version Control Files
The bottom third of the Show History dialog is for tracking the files. The file listing has the following ![]() context commands.
context commands.
These context menu options apply to individual files.
-
Restore Files to Checkpoint—Restores the selected file or files to the selected checkpoint.
NOTE: This is the only command that appears when multiple files are selected.
-
Compare with working copy—Opens a two-pane window to compare the repository version with your working copy.
-
Compare with previous revision—Opens a two-pane window to compare the last two revisions in the repository. This option is only available for edited and saved files that are not yet checked in.
See also: