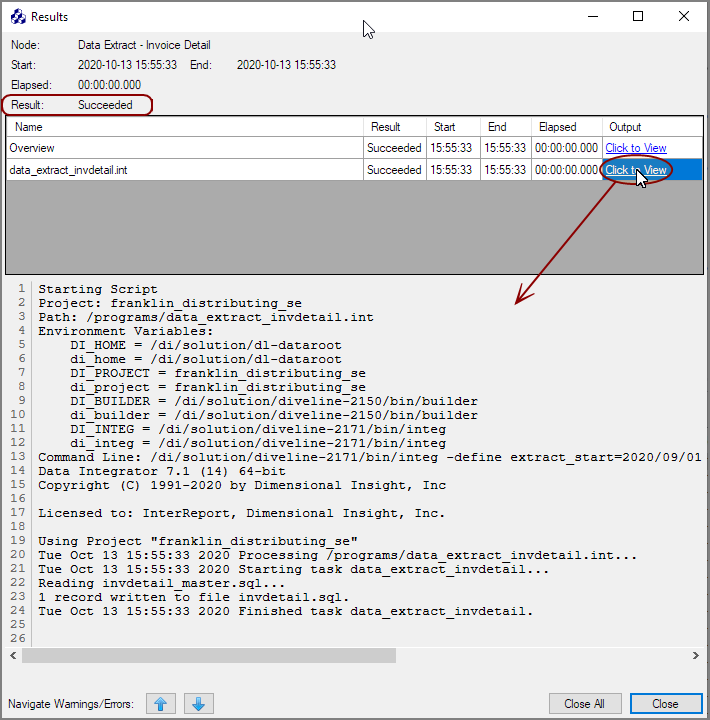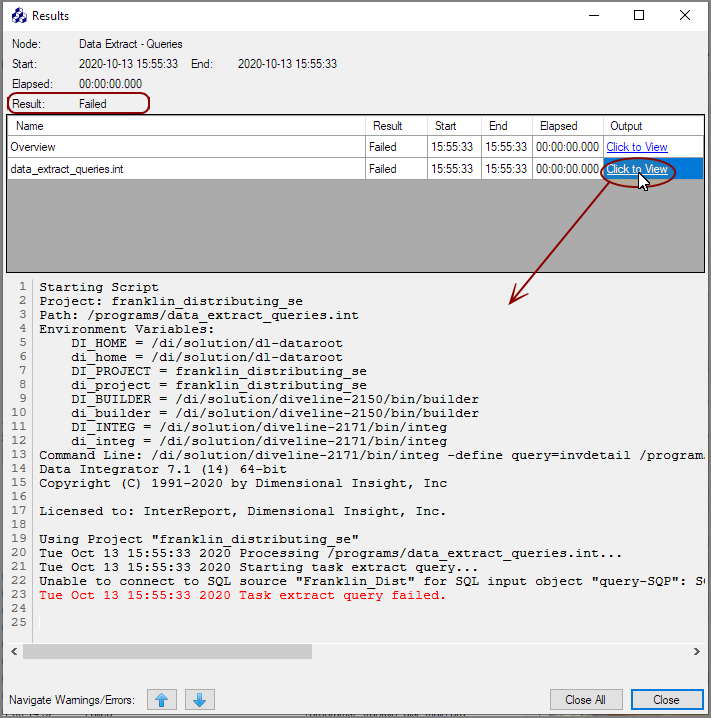The Show Results mode displays the progress and results of a Production script that runs manually or is scheduled. You can also examine previous runs of the script.

The numbers below refer to the numbers within the example screenshot.
- Task Flow—Color-coded nodes indicate the node's state, including success, warning, or failure.
- Green—Success
- Beige—Running
- Gold—Warning
- Dark Gray—Disabled (half gray when portions of a node are disabled)
- Light Gray—Halted
- Red—Failed
NOTE: Click each node to view individual node results.
- Job Details—Read-only details, access to the log, and ability to create a retry configuration.
View Log—Opens the View Log dialog box.
TIP: If the clocks on the server and the client are not precisely synced, the elapsed time calculation might be skewed.
Create Retry Configuration—Prompts you to name a copy of the current configuration to use as a starting point for further testing. This option is only available when at least one node fails. A Retry Configuration disables successful nodes and uses the same parameters.
-
History/Messages—Real time messages or an archive listing. You can examine previous runs while the script is running.
- Messages—Scroll results as the script is running. Click Show Archives to toggle to History pane.
- History—Display the previous job runs in the Task Flow pane. Double-click a history item and the Task Flow displays that run's results. Once the Task Flow displays, you can click individual nodes to see what results occurred during that run. Show Selected Run returns to the Messages pane.
Examining Node Results
In Results Mode, you can view the results of individual nodes by clicking on the node. A Results dialog box opens where you can see the details of the node run. Here is an example of results from a ![]() successful node run.
successful node run.
Here is an example of a ![]() failed node run.
failed node run.
Note that with some nodes there is a listing of outputs.
Select Click to View to change the display and inspect each output log.
TIP: When examining the results of individual nodes, you might find that you have several node results windows open. Click Close All in any one of the open dialog boxes to close all of these node results dialog boxes.
See also:
- Running Production Scripts Overview
- Manually Running a Script
- Scheduling Production Scripts and Managing Start Page Schedules
- Script Configurations
- Testing Nodes
Mentioned in: