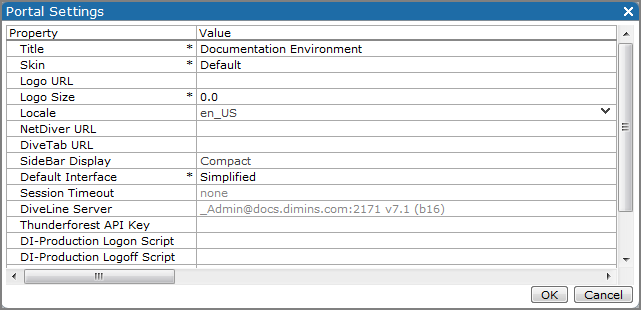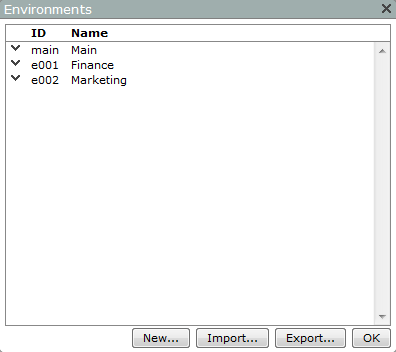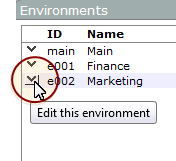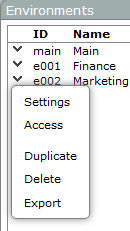Administrators can use the Admin menu to define and maintain site-wide settings. This menu can be accessed from the DivePort title bar, by selecting ADMIN.

Opens the Portal Settings ![]() dialog box, where you can view and edit defaults for the portal properties.
dialog box, where you can view and edit defaults for the portal properties.
For more information, see DivePort Portal-Level Settings.
Opens the Macros dialog box, where you can view, add, and edit customized macros.
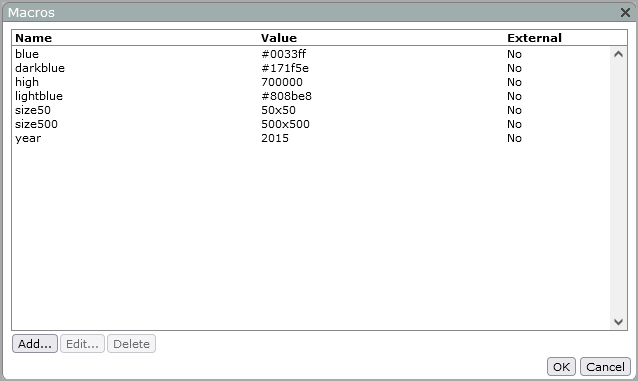
NOTE: The third column specifies if the macro was created within this dialog box or external to DivePort.
For more information, see:
Opens the Environments ![]() dialog box, where you can add, import, export, edit, and delete DivePort environments.
dialog box, where you can add, import, export, edit, and delete DivePort environments.
This list is used in the Environment selector list, and determines what is displayed in the portal after authentication. You can use a drag-and-drop operation to change the order of the list items.
To edit an environment, click the ![]() chevron to the left of its ID.
chevron to the left of its ID.
A ![]() context menu opens.
context menu opens.
For more information about editing an environment, see:
For information about adding or importing an environment, see:
Opens the Users and Groups dialog box, where you set:
- The default access level for all users
- The access level for users
- The access level for guest users
- The access level for groups
This is also where you create groups, add and remove members, and change the access levels for individual groups.
To change the access permission of a user or group, select the user or group, and then click Edit beneath the list.
The edit user dialog box opens. Access options are:
- Use Default—The user or group access is determined by the setting in the Default Access list at the top of the User and Groups dialog box.
- Disabled—The user or group is denied access to the portal.
- User—The user or group is granted permission to see all DivePort pages and portlet instances set to User Access.
- Administrator—The user or group is granted permission to see and edit all pages and environments, plus access to the ADMIN tools in the portal.
You can enter a skin in the Skin Override box if you want to assign one at the user or group level.
See also Portal User and Group Settings.
Requires a separate license. Opens the Document Libraries dialog box, which lists existing document libraries, and allows you to add, edit, or delete document libraries.
For more information, see About Document Libraries.
Requires a separate license. Opens the Input Tables dialog box, which lists existing input tables, and allows you to add, edit, or delete input tables as well as manage user access to them.
For more information, see About Input Tables.
Available to DiveLine administrators and sub-administrators. Opens the Proxy Logon ![]() dialog box, which allows you to log on as any DivePort user.
dialog box, which allows you to log on as any DivePort user.
On the Proxy Logon dialog box, Username list, select the user whose perspective you want to view and then click OK.
The portal view changes to display the page that you were viewing when you initiated
the proxy with the selected user’s access settings. Only the content that the user has
permission to view is visible. The ![]() title bar displays END PROXY, followed by the
username in parenthesis.
title bar displays END PROXY, followed by the
username in parenthesis.
To end the proxy session, click END PROXY. The current page refreshes, and your own access settings are restored.
For more information, see About Proxy Logon.
Opens the Logs dialog box, which displays a list of logged events associated with your portal, and provides options to specify the period of time the logs include and the type of entries. You can download the logs or perform a portal dump, which downloads up to a year's worth of all logs associated with the portal.
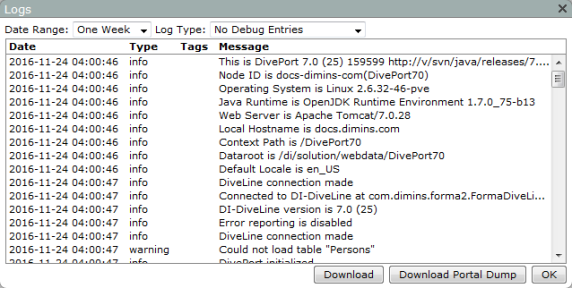
For more information, see:
Available when the environment has defined pages. Opens the Scan Environment ![]() confirmation message. If you click OK, DivePort loads each page in this environment, opens them in test mode, and displays resulting statistics.
confirmation message. If you click OK, DivePort loads each page in this environment, opens them in test mode, and displays resulting statistics.
For more information, see Scan Environment.