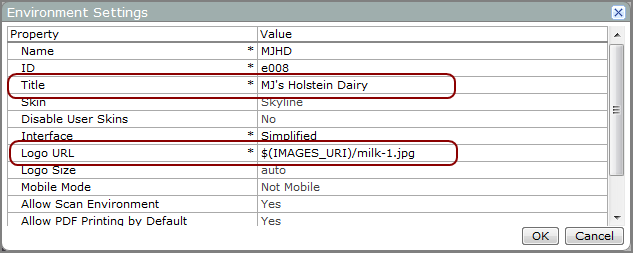Customizing the Logon Page
To create a customized logon page:
-
 Create a new Environment.
Create a new Environment.
- On the toolbar, click Admin > Environments.
- On the Environments dialog box, click New.
- On the Add Environment dialog box, enter a Name for the new environment, and then click OK.
-
 On the Environment that you just created, set the Default Access and Guest User Access to User Access.
On the Environment that you just created, set the Default Access and Guest User Access to User Access.
- On the Environments dialog box, click the Edit this environment icon, and then click Access.
-
Set both the Default Access and Guest User Access to User Access.
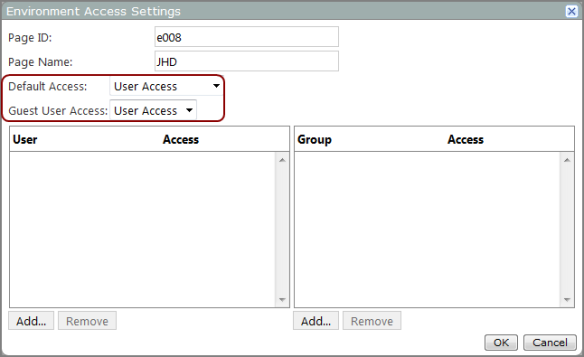
-
Click OK.
This is the first environment to display when a user logs on.
- Click OK to exit the Environments dialog box.
-
 Create a welcome/logon page in the new environment.
Create a welcome/logon page in the new environment.
- On the sidebar, click Add a page.
- On the Add Page dialog box, enter a Name and Layout for the logon page.
- Open the page that you just created.
-
On the toolbar, click Edit to unlock the new page and enter edit mode.
- If you want to add an image to the main section of the logon page, add an image portlet to the page, resize it as you like, and then click OK.
-
Add a logon portlet to the page, place it where you like and then click OK.
NOTE: There are no settings for the logon portlet.
-
If you want to change the title bar, you can specify a different Title or Logo graphic at either the
 environment or portal level.
environment or portal level.
In the following example, an image portlet covers the main section of the page, a logon portlet is located on the upper right side, and the title bar has a customized name and image.
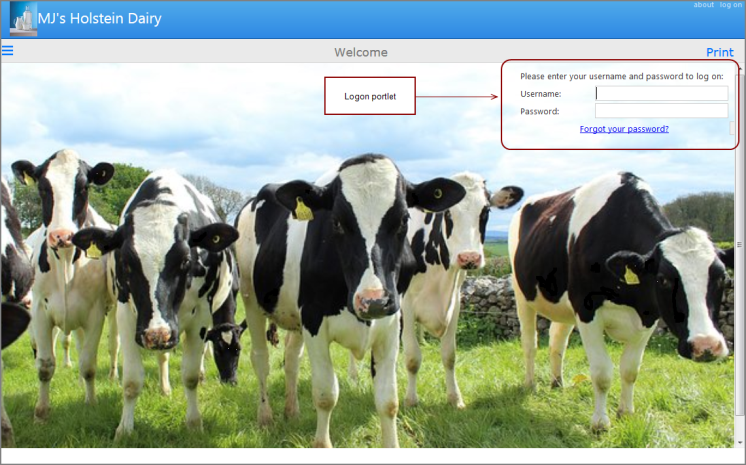
See also:
- Environment Settings
- Customizing the DivePort Title Bar
- Adding an Environment
- Adding an Image Portlet
- About Logon Portlets