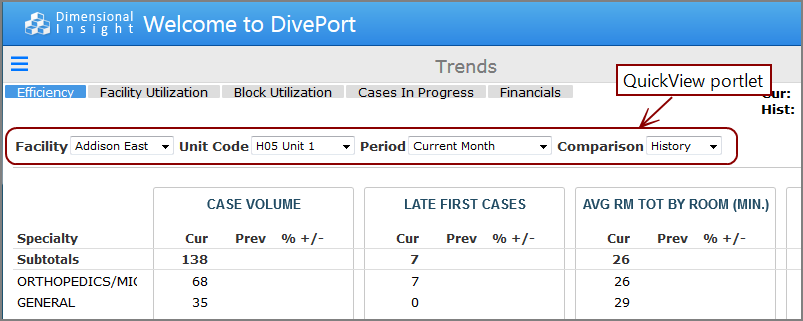QuickView Portlet Options

NOTE: The availability of options depend on your DivePort version as well as the Use QuickView Set,
| Option | Description |
|---|---|
|
Use QuickView Set
|
Specifies that you are using QuickViews from a Spectre QuickView Set (qvset) file that was created in Workbench. Selecting this option NOTE: This feature requires a Platform license. |
|
Change Data Source icon
|
Click to open the Select a data source
|
|
Find QuickViews in other portlets
|
Specifies that you are using QuickViews that are defined in other portlets on the page, typically marker, measure, or chart portlets.
Click Add a QuickView to open the QuickView Settings box, from which you can select available QuickView dimensions. |
|
Display Type
|
Specifies the type of QuickViews that appear on the portlet. The following types are available:
|
|
Columns
|
Specifies the number of columns that the QuickView portlet displays. The QuickViews are presented in a grid with this number of columns. The default is 4, as shown in this example.
NOTE: One or both QuickView buttons (Reset and Go) take up a column space. |
| Pulldown Width (pixels) | Available when the Display Type is set to Pulldown. Specifies the width of the pulldown list, in pixels. The default, auto, sets the width to fit the longest option in the pulldown list. |
| Picklist Width (pixels) | Available when the Display Type is set to Picklist. Specifies the width of the picklist, in pixels. The default, auto, sets the width to fit the longest option in the first column of the picklist. |
| Picklist Rows | Available when the Display Type is set to Picklist. Specifies the number of rows to display before a vertical scroll bar appears. The default is 10. |
| Picklist Columns | Available when the Display Type is set to Picklist. Specifies the number of columns in the picklist. Set the number of rows to 1 and the number of columns to the number of available selections to create a horizontally aligned picklist. |
| Put Selected Items First | Available when the Display Type is set to Picklist. Specifies that selected items appear at the top of the picklist. |
| Search Entire String | Available when the Display Type is set to Combobox. Enables search strings to be matched against any text within possible values, instead of the leading characters only. This option is cleared by default. |
| Reset Button |
|
|
Go Button
|
Available when Find QuickViews in other portlets is selected. Adds a Go button to the portlet interface to allow users to select multiple QuickViews before updating the page. Only one Go button is required on a page, even if the page contains multiple QuickView portlets. This option is cleared by default. NOTES:
|
| Share Selection With QuickView Portlets on Other Pages |
Applies selections from QuickViews in this portlet to QuickView portlets on other pages in the portal. When a QuickView value is changed or reset, any QuickViews on other pages that are in QuickView portlets and correspond to the same dimension display the changed selection. This option is selected by default. |
|
QuickViews
|
Available when Find QuickViews in other portlets is selected. Lists the QuickViews selected for inclusion in the portlet. Click Add a QuickView to open the QuickView Settings
|
Time Range QuickViews
If you have a Measure Factory license and the factory configuration file includes a time series, the Time Range option is automatically included in the QuickViews list. Select this option to create a Time Range QuickView. This QuickView is populated with the rolling or to-date ranges specified in the configuration file. See also About Time Range QuickViews.
Measure QuickView
If you have a Measure Factory license, the Measure option is automatically included in the QuickViews list. Select this option to create a Measure QuickView. This QuickView is populated with a list of measures that you specify.
See also:
Mentioned in: