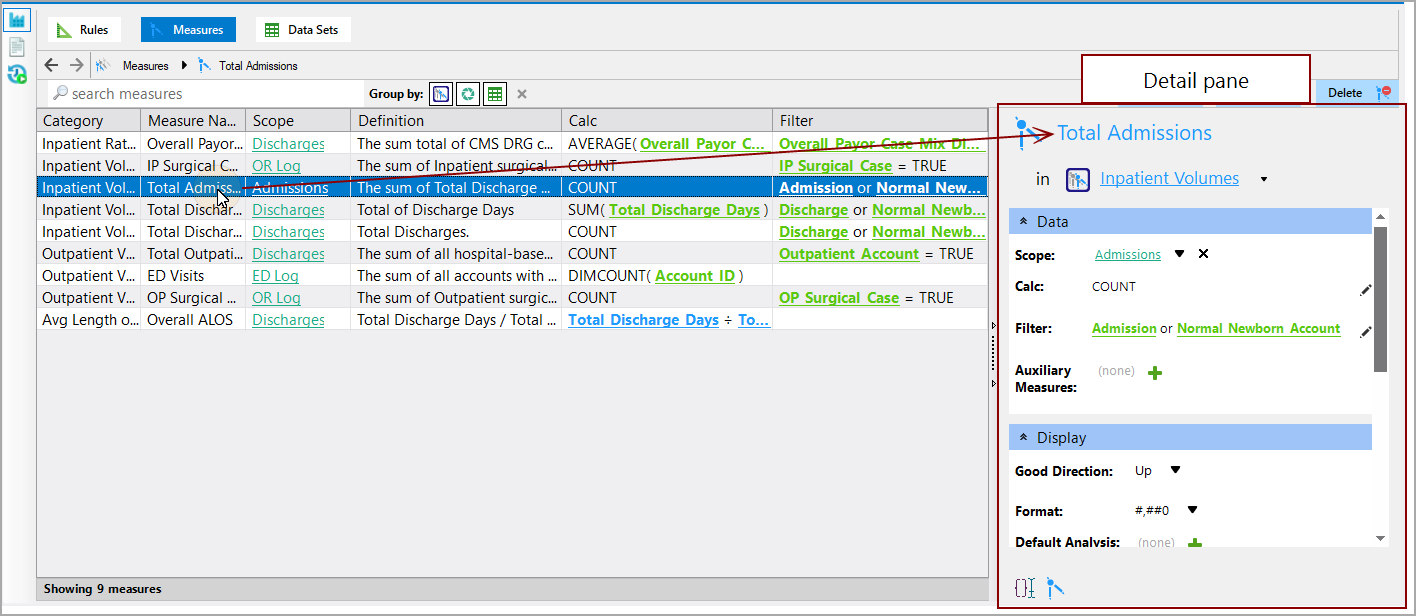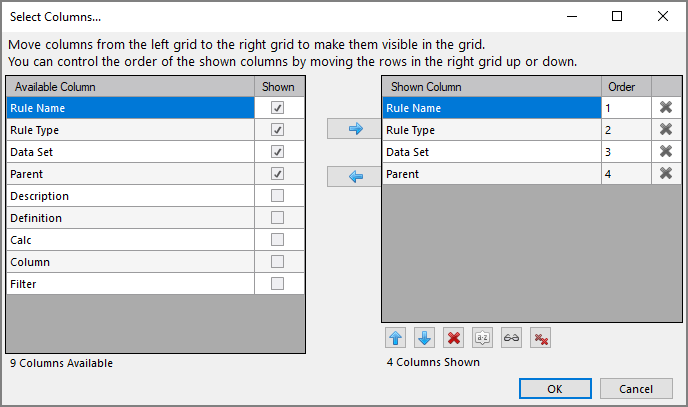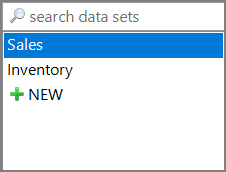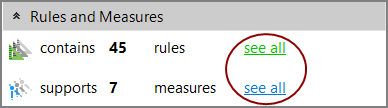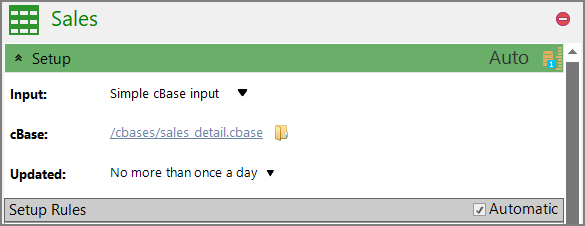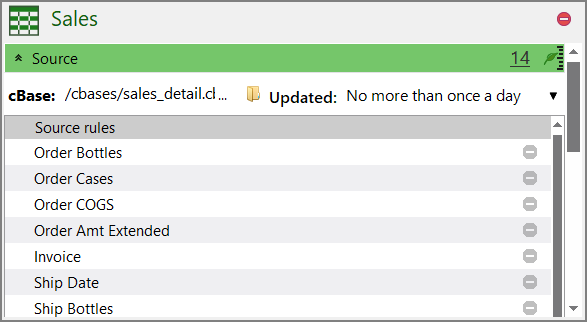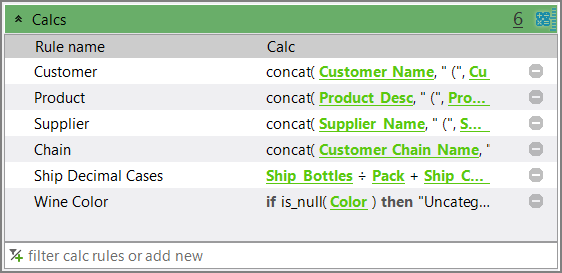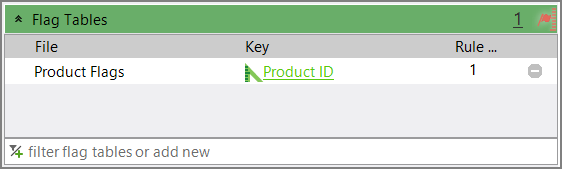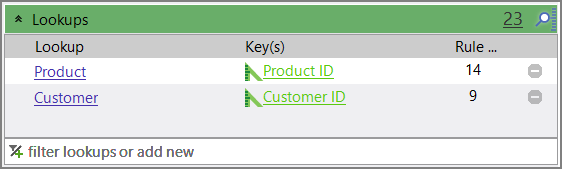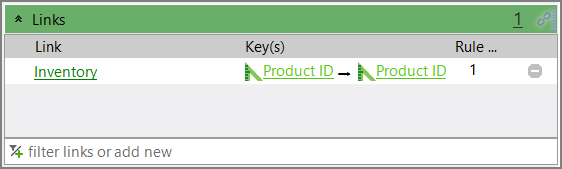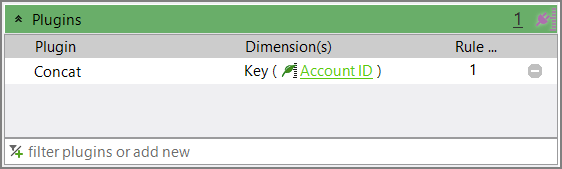You can create and edit rules, measures, and data sets using a graphical user interface.
- Click Rules, Measures, or Data Sets to select a page to view
- Use the command buttons to create, copy, or delete rules or measures
-
Use the Run button to run the factory configuration file
TIP: Use the down arrow next to the button to select a specific data set to test
-
Double-click a rule or measure in the table to open the
 detail pane for editing
detail pane for editing - Where present, click a column header to sort by that column
- Use the view switcher icons to switch between graphical, script views, and the run history
- Limit what displays in the table. See Finding Rules and Measures.
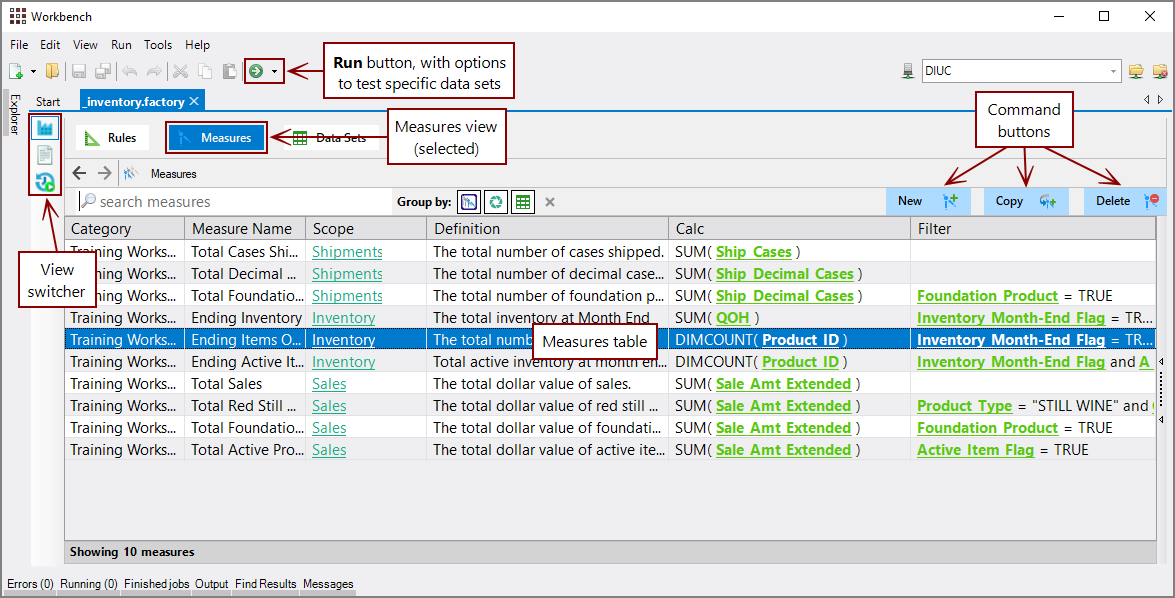
The measures table displays default columns:
-
Category—The name of the category
-
Measure Name—The name of the measure
-
Scope—The name of the scope used by the measure. Click the scope name to open the scope in the text editor.
-
Definition—The definition of the measure
-
Calc—Pseudo-code for a Spectre expression that is used to calculate the measure. Click the rule or measure name to open it in the detail pane.
-
Filter—Pseudo-code for a Spectre expression that is used to filter the measure. Click the rule or measure name to open it in the detail pane.
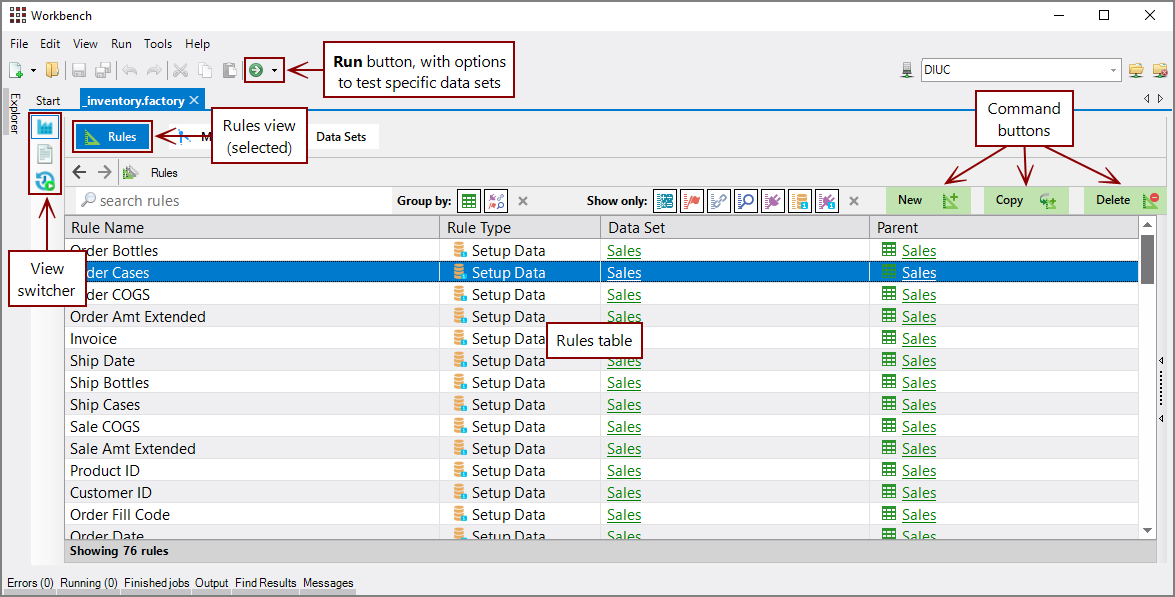
The rules table displays default columns:
- Rule Name—The name of the rule
- Rule Type—The type of rule
- Data Set—The data set where the rule is defined
- Parent—The component in which the rule is defined. Click the link to open the Parent on the Data Sets page. Depending on the rule type, the parent component can be:
- The name of the data set (setup rule or calc rule)
- The name of the link (link rule), the name of the lookup (lookup rule)
- The name of the flag table (flag rule)
- The name of the plugin (plugin rule)
Right-click a column header in the rules or measures tables to open the ![]() Select Columns dialog box where you can select which columns to display, and order in which they display.
Select Columns dialog box where you can select which columns to display, and order in which they display.
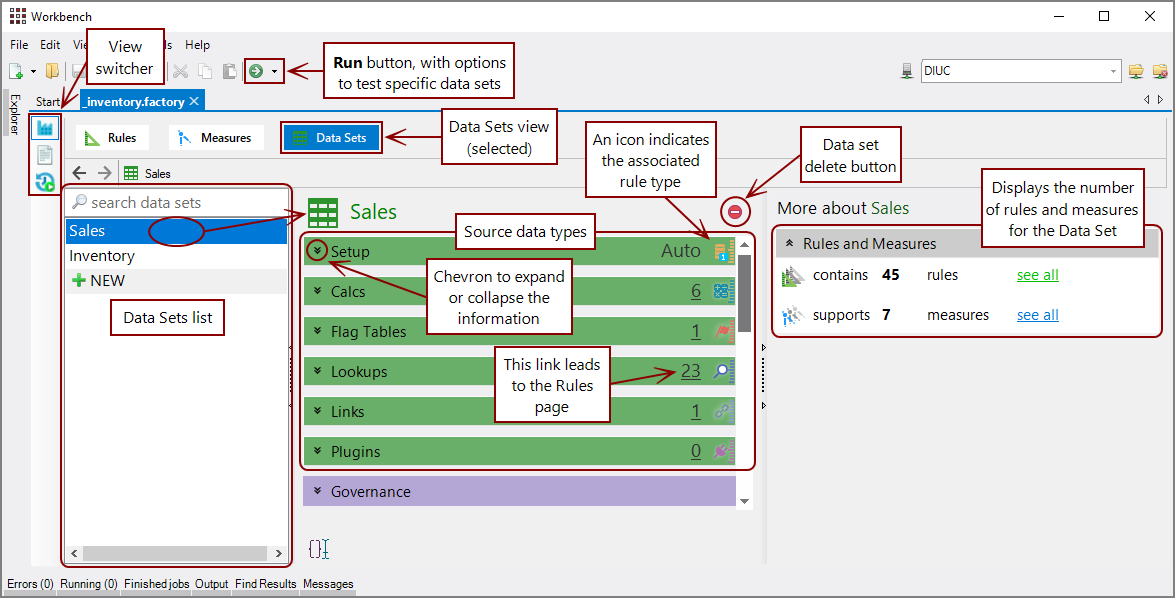
The Data Sets page displays the data sources used in the factory:
The ![]() left pane lists the available data sets.
left pane lists the available data sets.
When you select a data set in the leftmost pane, the other two panes update to show information specific to that data set.
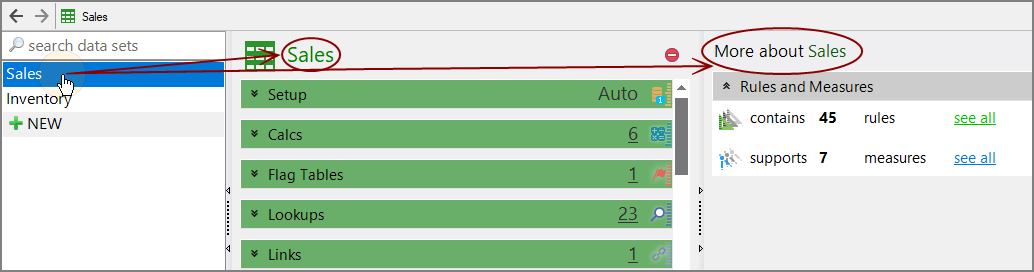
- The center pane contains information about the selected data set's configuration.
-
The rightmost pane shows more information about the selected data set, including the number of associated rules and measures. Click
 see all next to rules or measures to open the Rules or Measures page respectively, filtered on the selected data set.
see all next to rules or measures to open the Rules or Measures page respectively, filtered on the selected data set.
When you first select a data set, the number of rules and measures for the data set appear in the rightmost detail pane. On the center pane, you can expand a row to see more detail.
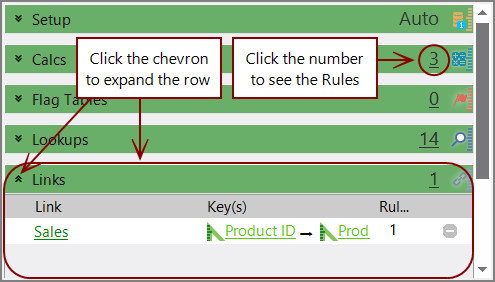
- Click the double-chevron on a row to expand the row and view more information about the data source.
- Click the number next to the icon on the right side of the heading to open the Rules page, filtered by the data set and rule type.
-
 Setup—Applies to version 7.1(13) and later. Shows the input source for the setup data and related setup rules
Setup—Applies to version 7.1(13) and later. Shows the input source for the setup data and related setup rules -
 Source—Shows the input source for the setup data and related setup rules
Source—Shows the input source for the setup data and related setup rules -
 Calcs—Shows the calc rules
Calcs—Shows the calc rules -
 Flag Tables—Shows the flag tables to be integrated into the data set, and the flag rules related to each table
Flag Tables—Shows the flag tables to be integrated into the data set, and the flag rules related to each table -
 Lookups—Shows the lookup tables to be integrated into the data set, and the lookup rules related to each table
Lookups—Shows the lookup tables to be integrated into the data set, and the lookup rules related to each table -
 Links—Shows other data sets and the column that acts as the key between the two data sets, and the link rules related to the linked data set
Links—Shows other data sets and the column that acts as the key between the two data sets, and the link rules related to the linked data set -
 Plugins—Identifies the plugins to be integrated into the data set, and the plugin rules related to each plugin
Plugins—Identifies the plugins to be integrated into the data set, and the plugin rules related to each plugin
When a green row is expanded, selecting an item in the expanded pane reveals more information in the detail pane.
Double-click an item in the data source information table to view details on that specific source in the right pane. Click the number on the right side of the heading next to the rule type icon to view the rules associated with that source type on the Rules page.
For information about the toolbar, see Finding Rules and Measures.
Watch the Video: Optimizing the Measure Factory Editor Workspace.