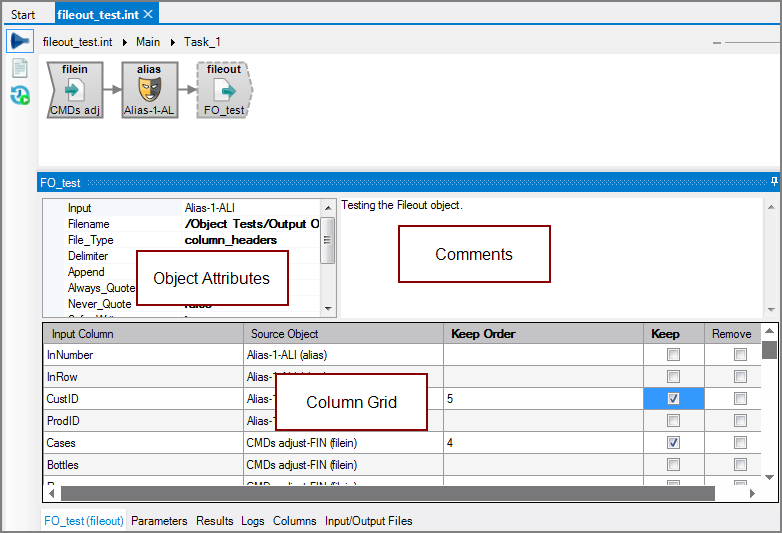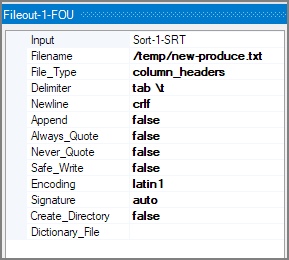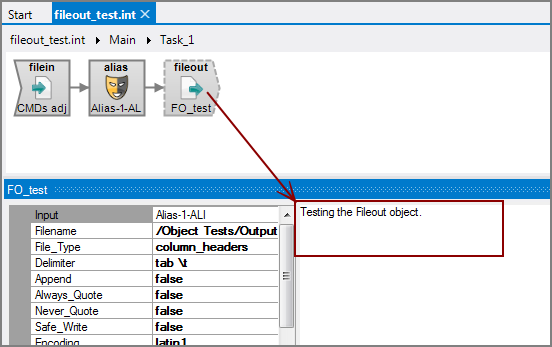The Visual Integrator (VI) Fileout output object saves data to a file.
![]()
In addition to a data file, the Fileout object can also generate a dictionary file (dic or dict file extension). Either the data or dictionary file can be used as input to another VI script or as input to Visual Builder.
The Fileout output object has ![]() three panes where you set attributes.
three panes where you set attributes.
You set attributes for the Fileout output object in the ![]() object attributes pane.
object attributes pane.
| Attribute | Description |
|---|---|
| Input |
Defines the object from which the data flow arrives. Use one of the following methods to attach the Fileout output object to an input data flow object:
|
| Filename |
Defines the name and path of the file that this object creates. Enter a path and file name in the Filename box, or use the browse button to select the file. You can use the Append attribute if you do not want to overwrite an existing file. |
| File_Type |
Defines the file type for the output file. Select one of the following values from the File_Type list:
|
| Delimiter |
Specifies the delimiter that is used to separate columns for variable format files. If not specified, ASCII tab is used. Choices are:
|
| Newline |
Specifies a newline character for text output. The specified character will be used to end each output line of regular output. This attribute should not be used for XML output. If this attribute is not specified or empty, the file output object will use the default linefeed for each platform—LF (ASCII 10) for Unix systems, and CR LF (ASCII 13 10) for Windows systems. The following special values are accepted for this attribute:
NOTE: |
| Append |
Specify to either append or clear the output file for each run.
The Append and Safe_Write attributes are mutually exclusive; only one of these attributes can be set to true. |
| Always_Quote |
Specifies to add quotation marks to column headings and output values.
You cannot use the Always_Quote and Never_Quote simultaneously. |
| Never_Quote |
Specifies to disable adding quotation marks to output values. This attribute allows for fine-grain control of quoting behavior in unusual circumstances.
You cannot use the Always_Quote and Never_Quote simultaneously. |
| Safe_Write |
Specify that the output is written to a copy of the file.
The Append and Safe_Write attributes are mutually exclusive; only one of these attributes can be set to true. TIP: Use of this attribute avoids issues that arise when the same file is read and written in the same task. |
| Encoding |
Defines the encoding for the output file(s). Values include:
UCS-2 and UTF-8 files can include a Byte Order Mark (BOM) at the beginning of the file to denote the file encoding. These file signatures are defined as follows:
File signatures are common for Unicode files on Windows operating systems. If the file input object reads multiple files, the signature of each file determines its encoding. If the encoding attribute is auto and no signature is found, the encoding is assumed to be latin1 if no other object in the task handles Unicode data and the VI file is not encoded as utf-8 (using the charset 1208 directive). Otherwise, the encoding is assumed to be utf-8. See also Integrator Unicode Data Support. |
| Signature |
Defines whether a Byte Order Mark (BOM) is written for Unicode files.
|
| Create_Directory |
Defines whether to create parent directories for the output.
|
| Dictionary_File |
Defines a dictionary file for the output. Click the browse button to navigate to where you want to output the dictionary file. Supply a file name if the file is new. The dictionary file can be new-style or old-style format.
|
Each object has an area where you can enter comments.
It is a DI best practice to enter a note for every object in a VI script. You can set a VI preference to give a warning for each object without a note.
You set attributes for how the input columns appear in the output flow with the ![]() column grid.
column grid.
| Attribute | Description |
|---|---|
| Input Column | Displays the name of each input column. This attribute is read-only. |
| Source Object |
Displays the name and object type of the source object. Double-click the Source Object for a column to change the task flow focus to that object. |
| Keep Order | Manages the order that columns display in the output data flow. By default, columns that are passed to the next object in the data flow are displayed in the order that they appear in the Name column. You can change this order by typing a number in the Keep Order column. When you assign a Keep Order number, the Keep column is checked automatically. The Keep Order numbers might reorder to accommodate any changes you make. |
| Keep |
Manages which columns are kept in the output data flow. If no columns have a Keep check mark, all columns are kept in the output data flow, except for any explicitly marked Remove. Select the Keep check box for columns you want to explicitly keep in the output data flow. A number is automatically added in the Keep Order column when you select its Keep check box. After marking any column with a Keep check mark, only those marked Keep are kept in the output data flow. NOTE: After any Keep check boxes are checked, do not use the Remove check boxes as clicking a Remove check box sets all Keep check boxes to unchecked. |
| Remove |
Manages which columns are removed from the output data flow. Select the Remove check box for columns that you want to explicitly suppress from the output data flow. NOTE: Use the Remove check boxes only when no Keep check boxes are checked. |
For the Keep Order, Keep, and Remove columns, the following context menu options are available:
-
Select All—This option is available on the Keep and Remove columns. Choose this option to select all check boxes in the column.
-
Clear Column—This option clears all values from a column. If the column uses check boxes, every box is cleared.
-
Sort Column—This option sorts the column. When this option is first selected, the column is sorted in ascending order. When this option is selected again, the column is sorted in descending order.
-
Hide Empty Values—This option is available when some rows have values and other rows do not. Select this option to hide rows that do not have a value.
-
Show All—This option is only available when rows with empty values are hidden. Select this option to show all rows, including rows with no values.