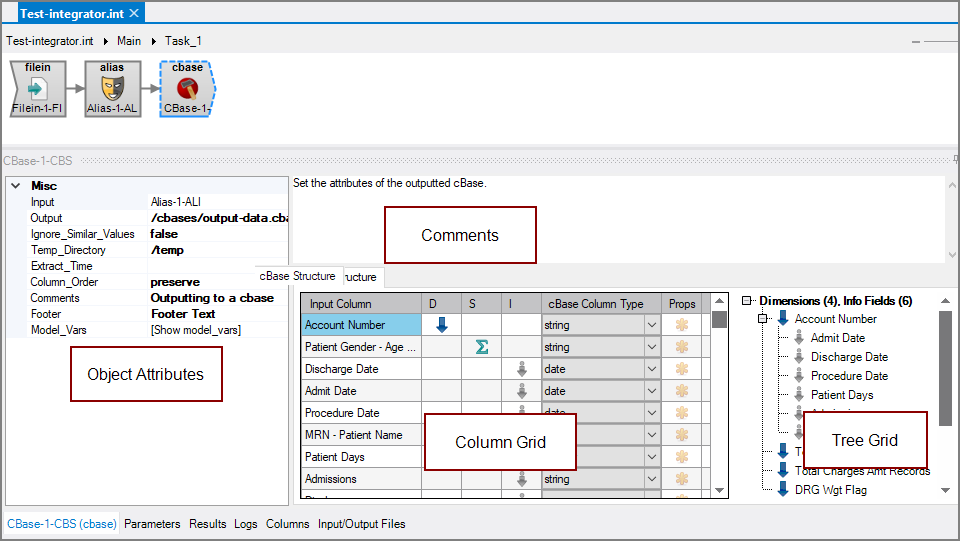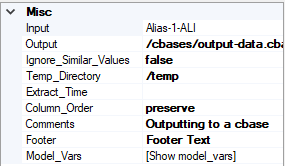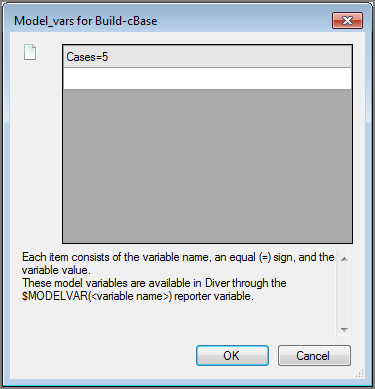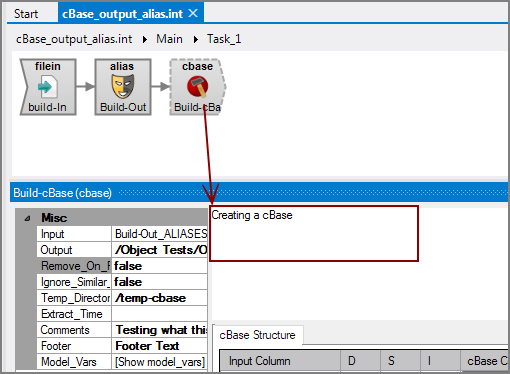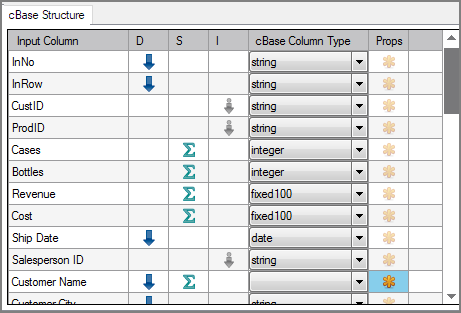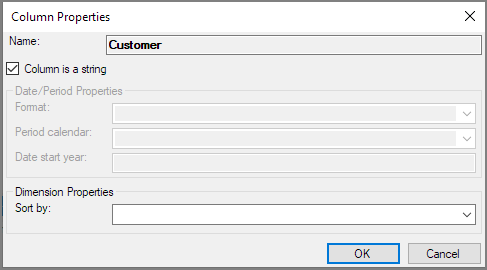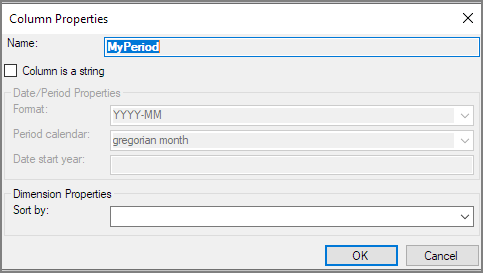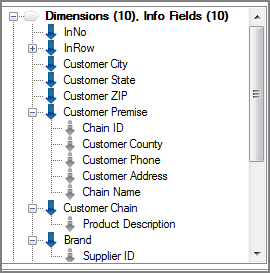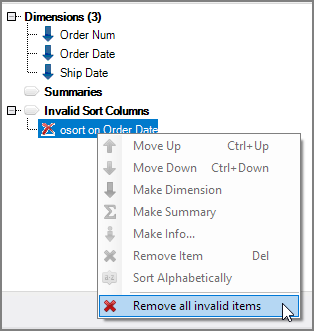The Visual Integrator (VI) cBase output object creates a DI cBase from the data flow.
![]()
The cBase output object has ![]() four panes where you set attributes.
four panes where you set attributes.
You set attributes for the cBase output object in the ![]() object attributes pane.
object attributes pane.
| Attribute | Description |
|---|---|
| Input |
Defines the object from which the data flow arrives. Use one of the following methods to attach the cBase output object to an input data flow object:
|
| Output | Defines the name and path of the cBase that this object creates. Enter a path and file name in the Output box, or use the browse button to select the file. |
| Ignore_Similar_Values |
Specifies whether to warn if there are suspiciously similar values in a column.
|
| Temp_Directory |
Defines a directory to hold temporary files used in the cBase build. These files are named di-chunk-cache-<number> where <number> is a random number. These temporary files are automatically deleted when the cBase build successfully finishes. This is an optional attribute, but it is a good practice to specify a temporary location known to have enough space for the build. If this attribute is not specified when running within a project, the project temp directory (/temp) is used if it exists. |
| Extract_Time |
Describes when the input data was extracted from the source data. If blank, the extract time is set to the build time. If set, use one of the following formats:
If no time is specified, the time is set to noon of the date. For more information, see the ProDiver Help > About Text Variables. NOTE: The build time is recorded automatically and is available in Diver Reports using $BUILD_DATE and $BUILD_TIME. |
| Column Order | Determines if the column order of a cBase should be preserved when the cBase is opened in ProDiver. |
| Comments | Specifies a comment that is available from the ProDiver Open File dialog box's Get Info button. Limit is 100 characters. This can also be accessed in ProDiver using the report variable $COMMENTS |
| Footer | Specifies a string to appear at the bottom of every page printed from ProDiver. It is accessed by using the variable $MODEL_FOOTER in the ProDiver report or report palette. |
| Model_Vars |
Specifies the user-defined model variables for the cBase. Click the browse button to open the Variables use the following form: <variable_name>=<variable_value> These cBase variables are available in ProDiver through the $MODELVAR(variable_name) reporter variable. |
Each object has an area where you can enter comments.
It is a DI best practice to enter a note for every object in a VI script. You can set a VI preference to give a warning for each object without a note.
You set attributes for the output cBase in the ![]() cBase Structure column grid.
cBase Structure column grid.
For each input column you can indicate the following column properties.
| Attribute | Description |
|---|---|
| Input Column | Displays the name of each input column. This attribute is read-only. |
| D (Dimension) | Defines the input column to be a dimension in the cBase output. At least one input column must be defined as a dimension. To define a column as a dimension, click the D column for that row. |
| S (Summary) | Defines the input column to be a summary column in the cBase output. To define a column as a summary column, click the S column for that row. |
| I (Info Field) |
Defines the input column to be an info column to a corresponding dimension in the cBase output. To define a column as an Info Field, click the I column for that row. NOTE: Marking a column as an info in a cBase-output object is the same as setting the required-dimension attribute in a Build script. |
| cBase Column Type |
Set the data types for each input column.
For more information, see Spectre Data Types. |
| Props (Column Properties) | Opens a separate Column Properties dialog box where you can set detailed properties. For more information, see the following section. |
The ![]() Column Properties dialog box allows you to set detailed properties for dimension, summary, and info field columns prior to building the cBase.
Column Properties dialog box allows you to set detailed properties for dimension, summary, and info field columns prior to building the cBase.
| Attribute | Description |
|---|---|
| Name | Displays the name of the input column |
| Column is a string |
Check to indicate a string column. You must set the cBase Column Type in the cBase Structure separately. Columns with numeric data are considered numeric columns and any leading zeros are stripped off. Select this check box for columns that contain numeric data that should not have any calculations made on it, such as zip codes or part numbers. This attribute preserves leading zeros in the data and allows use of string manipulation functions. |
| Format |
If this column is set to date, choose a date format from the list. Any date prior to January 1,1900 displays a Date Out of Range message. Choices in the pulldown include:
You can also manually type in a format. If the column is set to period, the format must be set as YYYY-MM as shown in this
TIP: The Format attribute controls both the input and display format on the column. To specify an output format different from the input, you need to use a Spectre Build script. |
| Period calendar |
If this column is set to period in the cBase Column Type, select the appropriate period calendar type from the list:
Or, if using a cBase calender, enter the path to the cBase. For example: /cbases/calendar.cbase |
| Date start year |
If this column is set to date or period in the cBase Column Type, use this attribute to specify the beginning date range for handling two-digit years within a 100-year window. This attribute allows the cBase output object to correctly interpret two-digit years within the specified range. The cBase output object then converts the two-digit years to the appropriate four-digit dates. For example, specifying 1950 indicates a range between 1950 and 2049 such that 79 gets interpreted as 1979 and 14 gets interpreted as 2014. |
| Sort by |
For columns marked as dimensions, allows you to set up an alternative sort. By default, ProDiver sorts low to high in the following order:
This alternate sort is an internal sort within the model of one column following the default sort of another column. An example of an alternate sort is to sort the dimension parts by part number rather than alphabetically. Select the desired column from the list to change the sort order for the dimension. |
Use the ![]() Tree Grid to manipulate the output that displays in the ProDiver console.
Tree Grid to manipulate the output that displays in the ProDiver console.
The tree builds as you make selections in the cBase Structure section—for example Dimension versus Summary. You can also drag and drop items from the Model Structure section into the Tree Grid. The dimension order in the tree is what appears in the ProDiver console.
In the Tree view you can:
- Double-click an item to open that column's Column Properties dialog box.
- Use the
 context menu commands to reorder items or change properties of the tree grid.
context menu commands to reorder items or change properties of the tree grid. -
Use the
 remove options when a sort column is missing or there is an invalid Info Field.
remove options when a sort column is missing or there is an invalid Info Field.
NOTE: If the cBase output object was created by converting a Builder output object and that Builder output object had the aliases or squash attributes set, additional objects (Alias or Squash) are placed before the cBase output object.