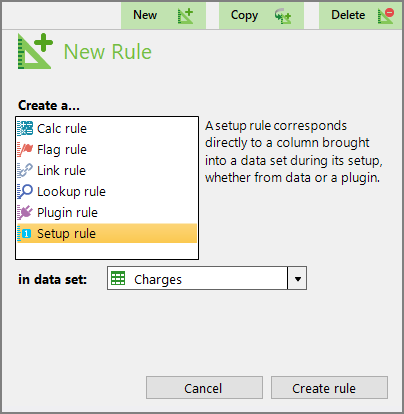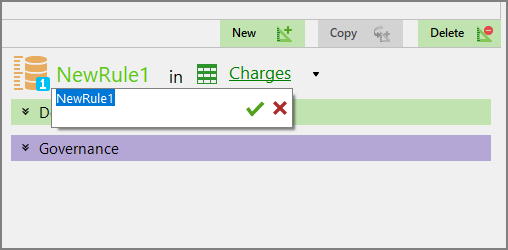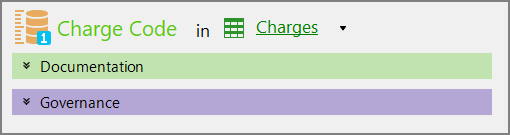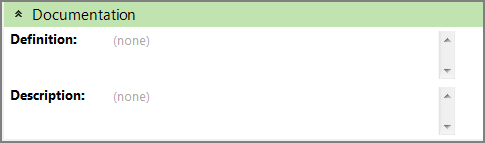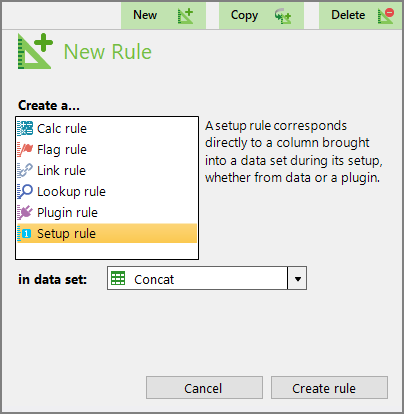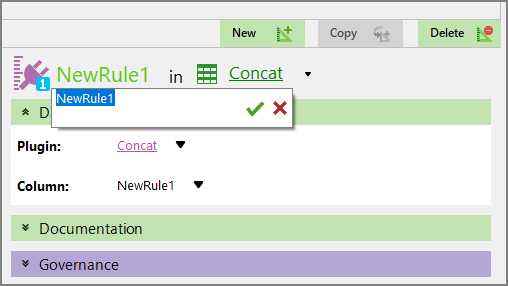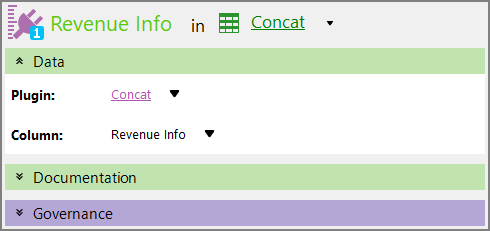Setup rules are derived from the input. For the data input type, all rules can be imported automatically, or rules can be identified and brought in individually as setup data rules. For the plugin input type, the rules are defined in the plugin and can be imported as setup plugin rules.
TIP: Before identifying the rule, you need to be familiar with the input. You can open the cBase in ProDiver to see specific columns to import, or examine the plugin definition.
-
On the top of the Measure Factory Editor page, click Rules.
-
On the upper right, click New.
The
 New Rule pane opens on the right.
New Rule pane opens on the right. - Select Setup rule.
-
Select a data set that uses a data input type.
-
Click Create rule.
The
 setup data rule is created and opens in the detail pane with the default name NewRule#.
setup data rule is created and opens in the detail pane with the default name NewRule#. Note that the input type that the data set uses is reflected in the rule icon. For example, if the selected data set uses a cBase input, the icon indicates setup data rules,
 .
. -
Enter a name for the rule, and click
 to confirm your changes.
to confirm your changes. NOTE: Setup data rules are derived from columns in the data input, so this setup data rule name must match the column name in the data input.
In this
 example, the setup data rule is Charge Code in the data set Charges.
example, the setup data rule is Charge Code in the data set Charges. -
Expand the
 Documentation section to enter additional information about the rule.
Documentation section to enter additional information about the rule. -
Click the blank space to the right of a field to edit it.
Click
 to confirm your changes.
to confirm your changes. - Optionally, expand the Governance section to enter notes regarding governance. For example, who is responsible for updates, or when it was last modified.
- Save the tab.
-
On the top of the Measure Factory Editor page, click Rules.
-
On the upper right, click New.
The
 New Rule pane opens on the right.
New Rule pane opens on the right. - Select Setup rule.
-
Select a data set from the pull-down list that uses a plugin input type.
-
Click Create rule.
The
 setup plugin rule is created and opens in the detail pane with the default name NewRule#.
setup plugin rule is created and opens in the detail pane with the default name NewRule#. Note that the input type the data set uses is reflected in the rule icon. For example, the data set selected, Concat, uses a plugin input, so the rule icon is for setup plugin rules,
 .
. -
Enter a name for the rule, and click
 to confirm your changes.
to confirm your changes. NOTES:
- Setup data rules are derived from columns in the plugin input, so this setup plugin rule name must match the column name in the plugin input.
- The Plugin automatically populates using the same plugin as the data set.
- The Column automatically populates assuming the column name is the same as the rule name. If not, select the correct column from the list.
In this
 example, the setup plugin rule is Revenue Info in the data set Concat.
example, the setup plugin rule is Revenue Info in the data set Concat. -
Expand the
 Documentation sectopm to enter additional information about the rule.
Documentation sectopm to enter additional information about the rule. -
Click the blank space to the right of a field to edit it. When editing in the multi-line text boxes, press Ctrl+Enter or Shift+Enter to create a new line, or press Enter to apply your changes and exit edit mode.
Click
 to confirm your changes.
to confirm your changes. - Optionally, expand the Governance section to enter notes regarding governance. For example, who is responsible for updates, or when it was last modified.When editing in the multi-line text boxes, press Ctrl+Enter or Shift+Enter to create a new line, or press Enter to apply your changes and exit edit mode.
- Save the tab.
See also: