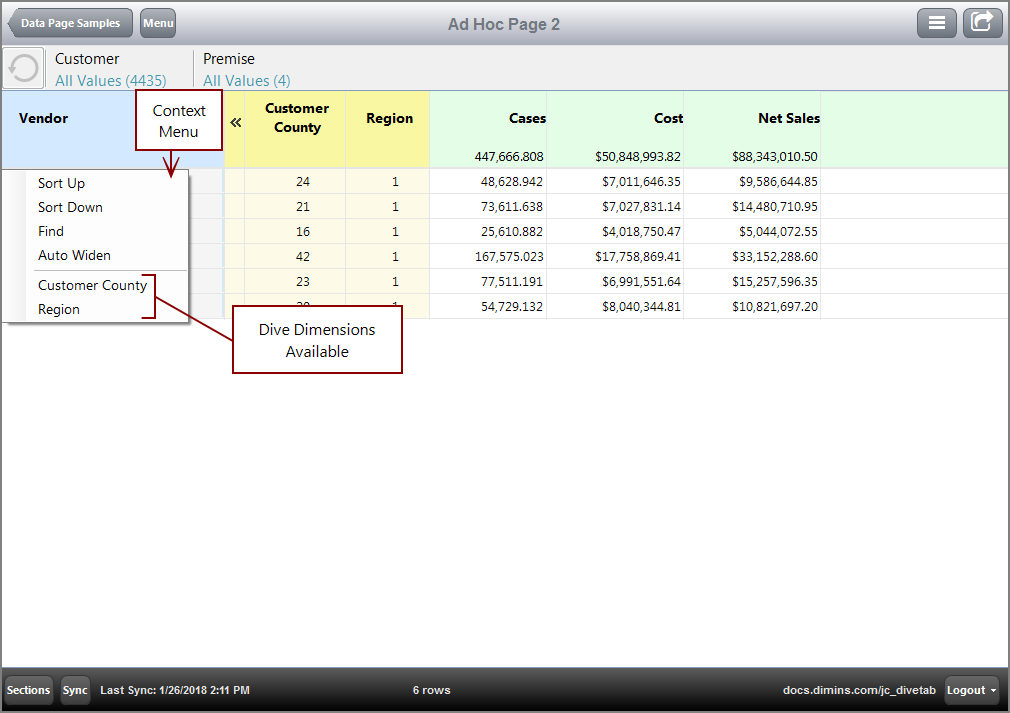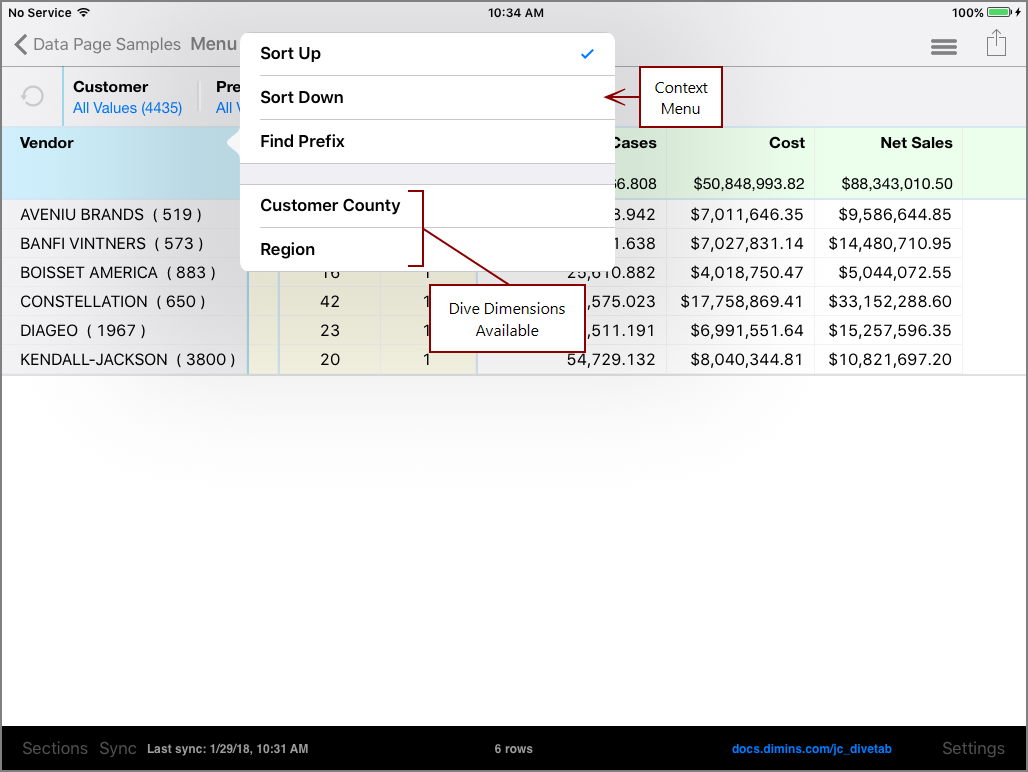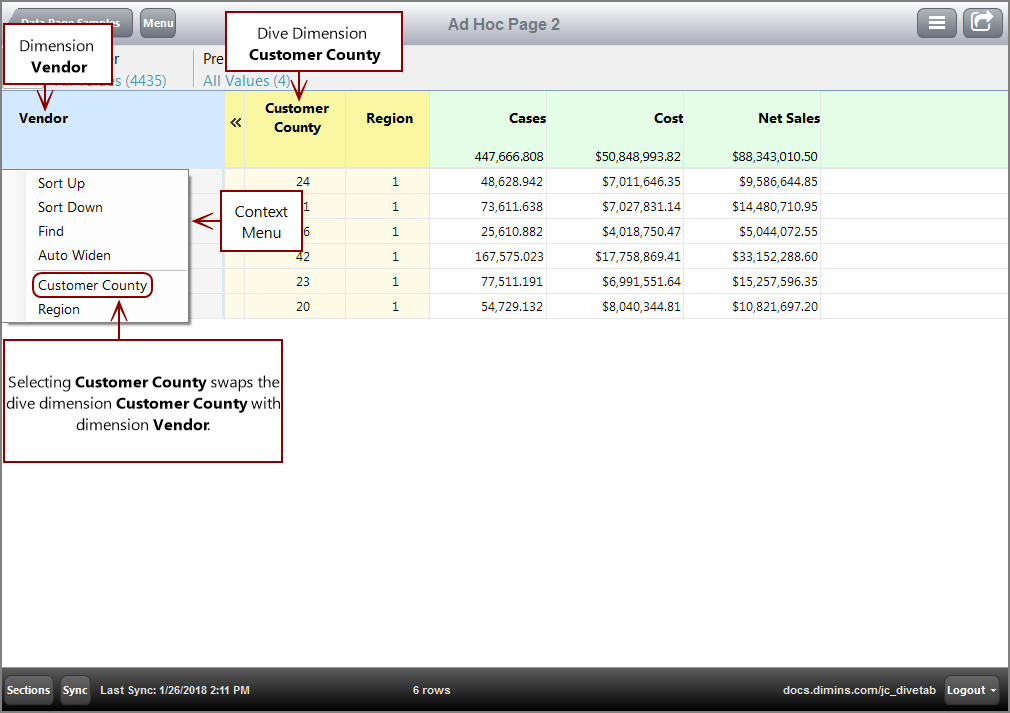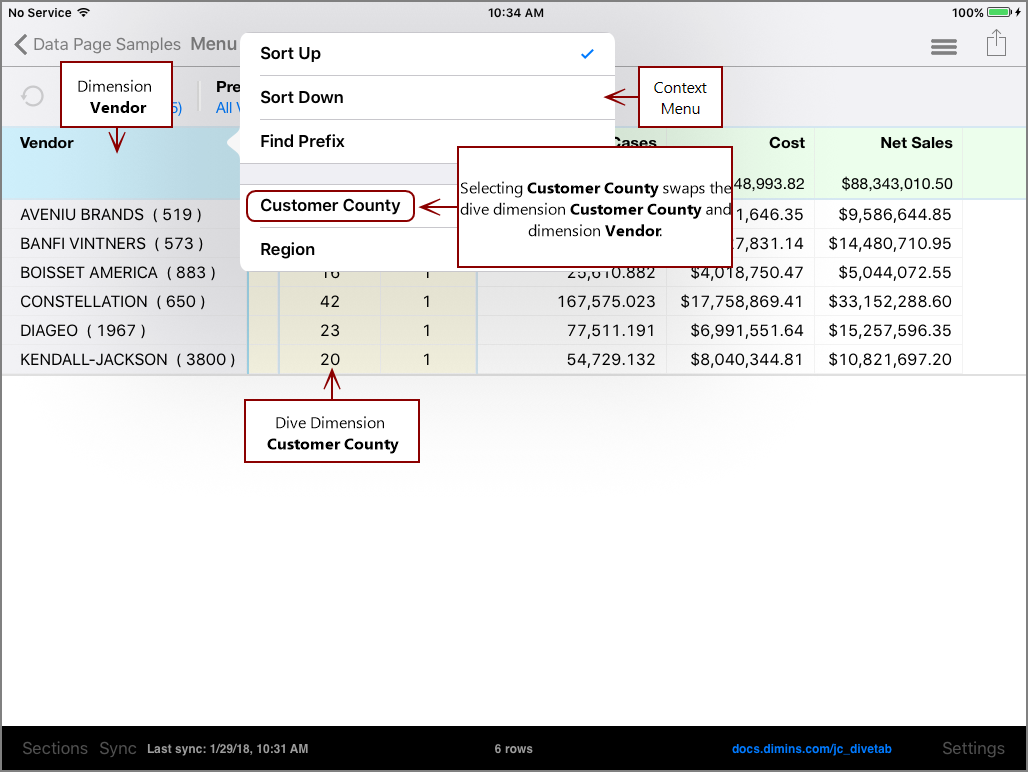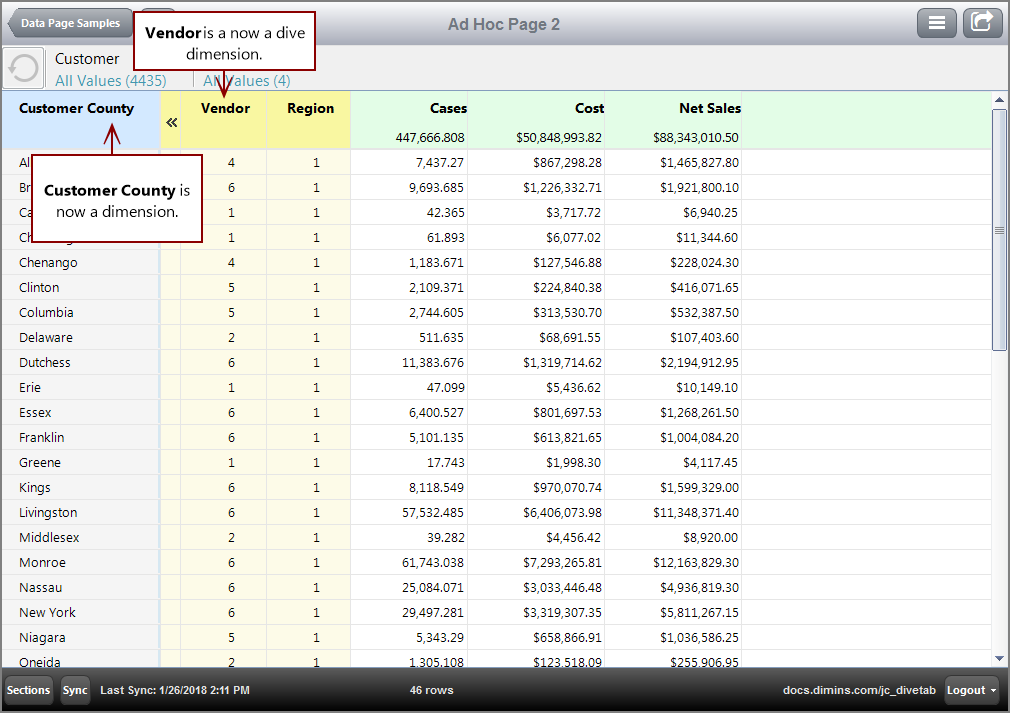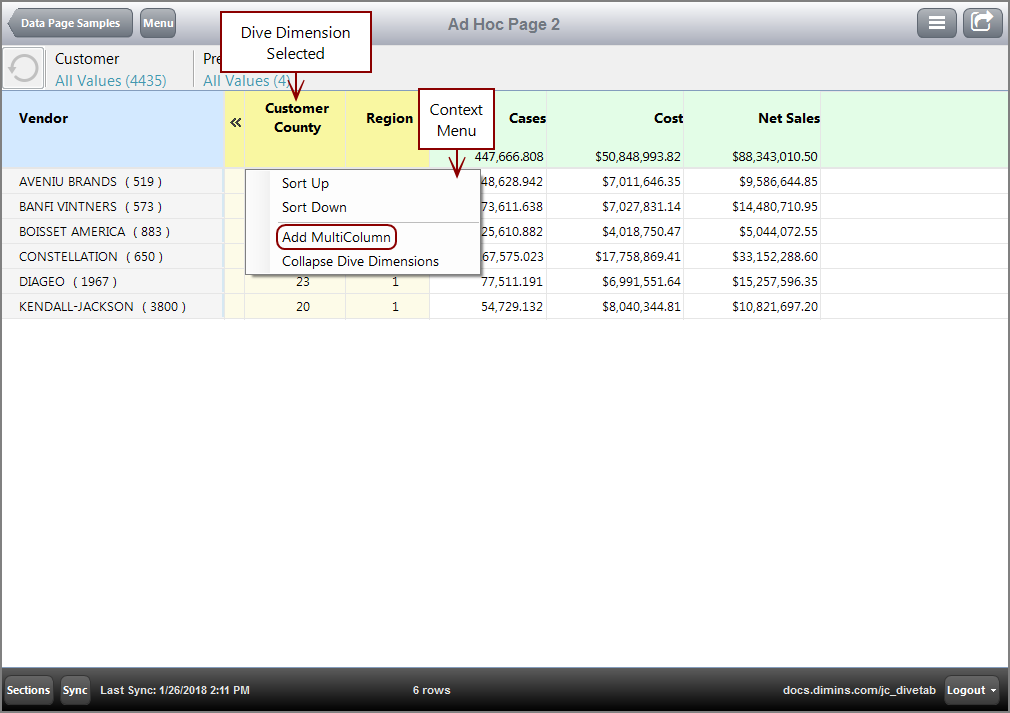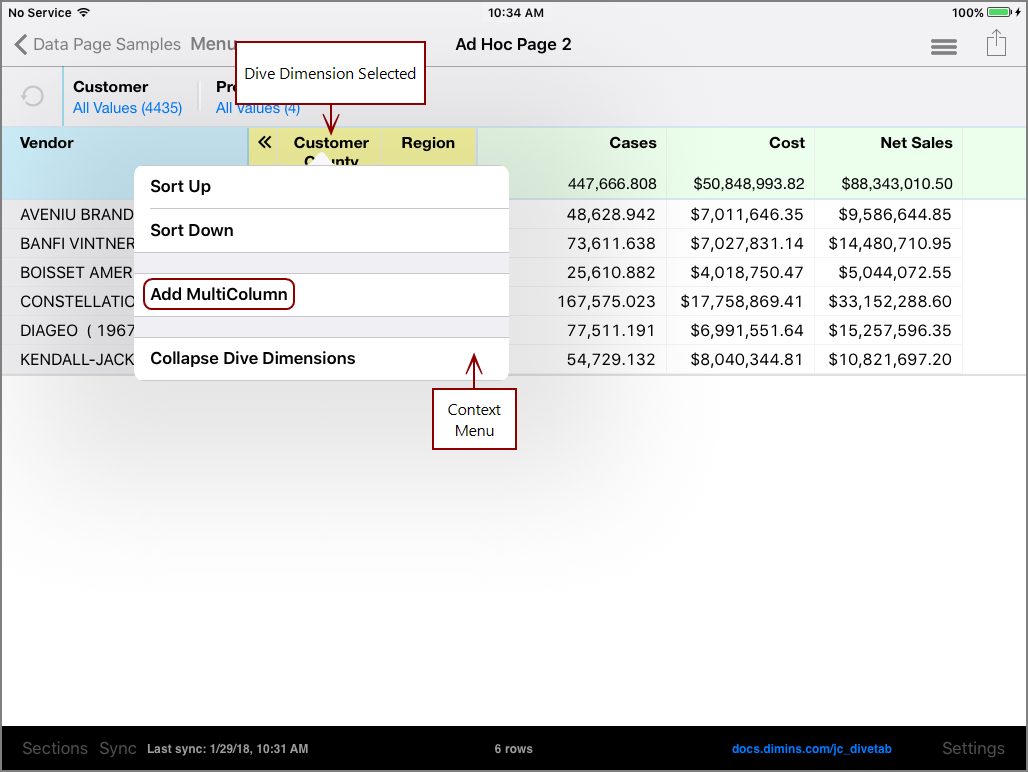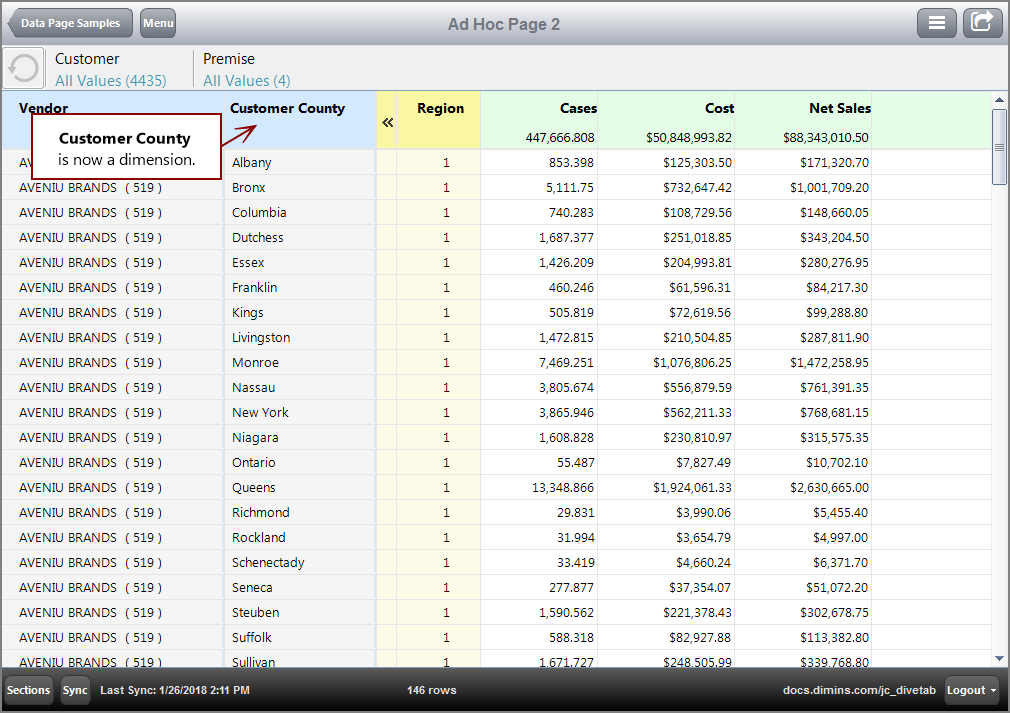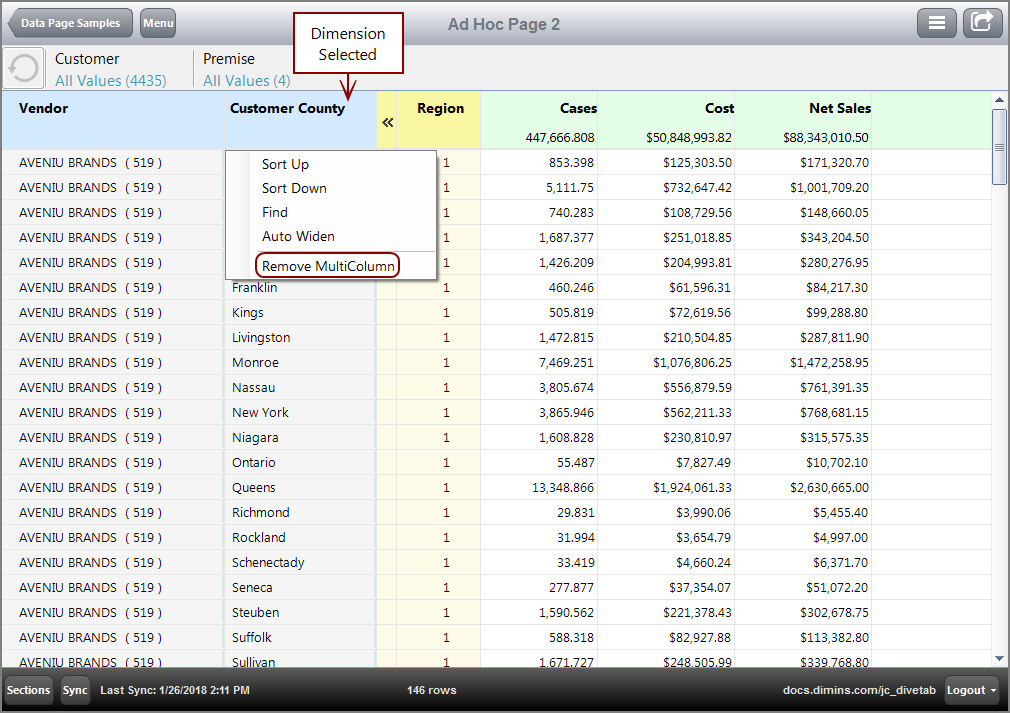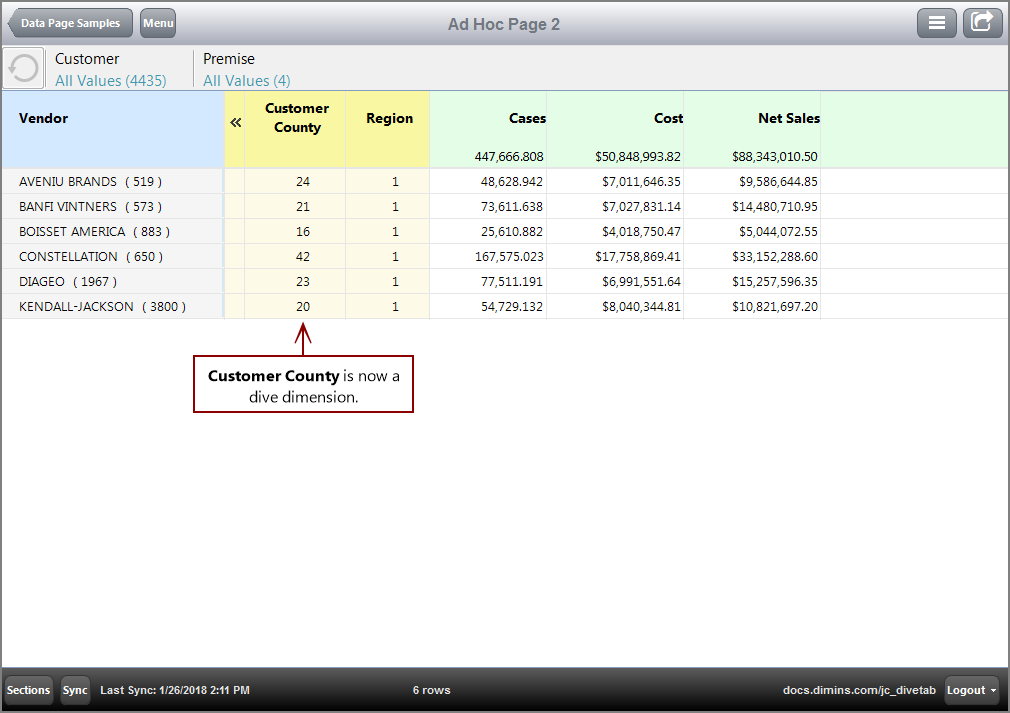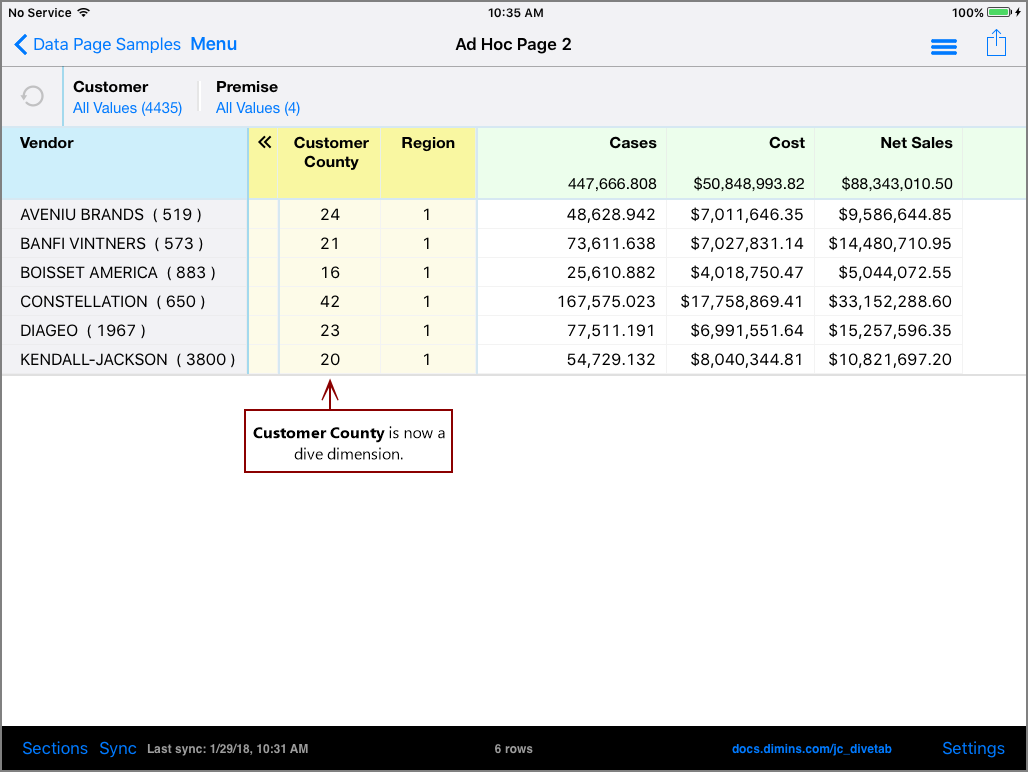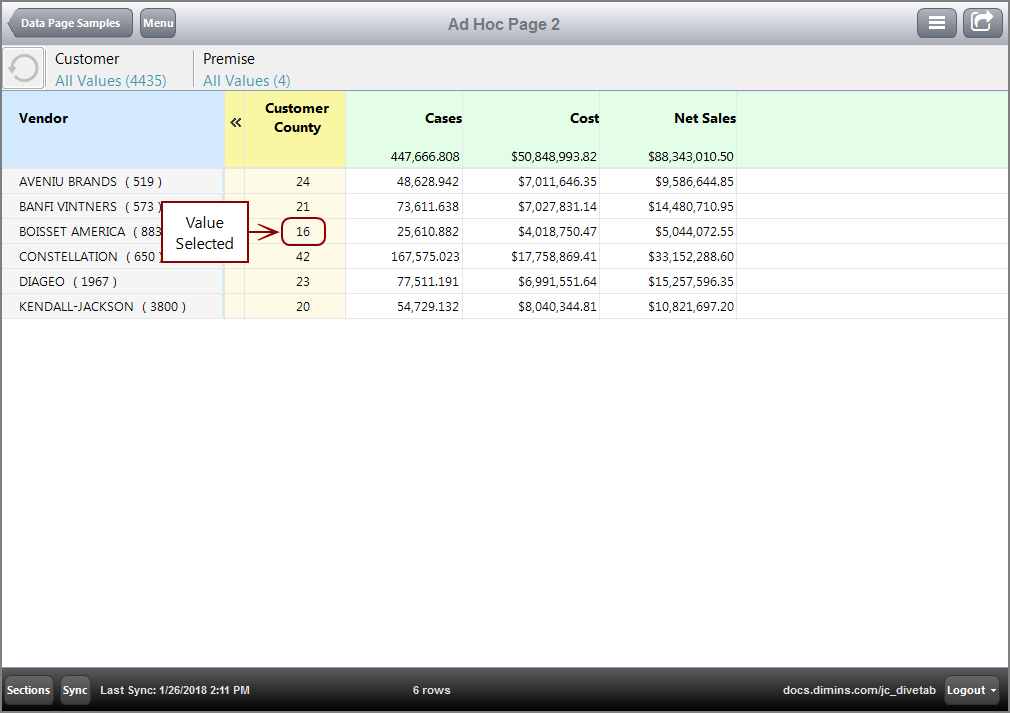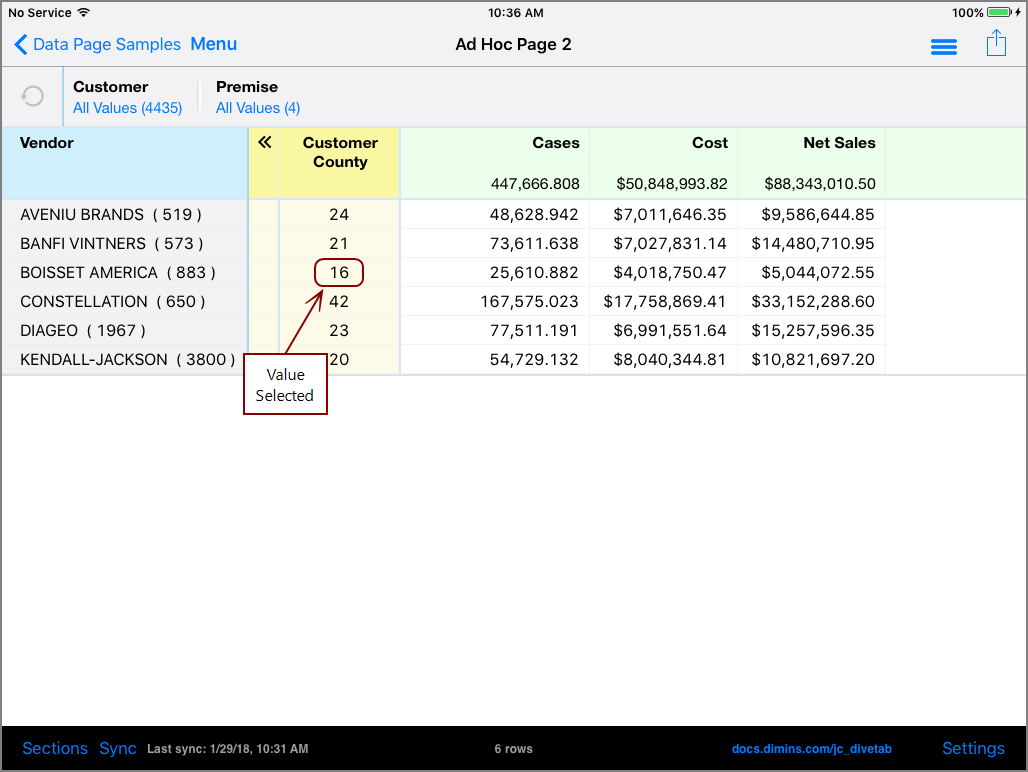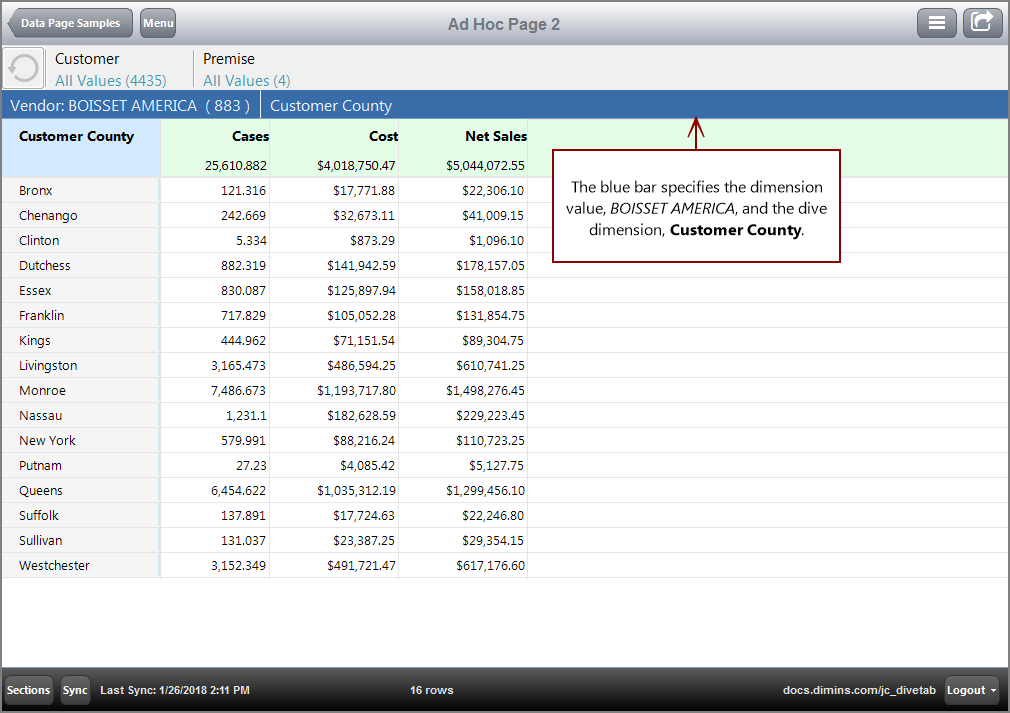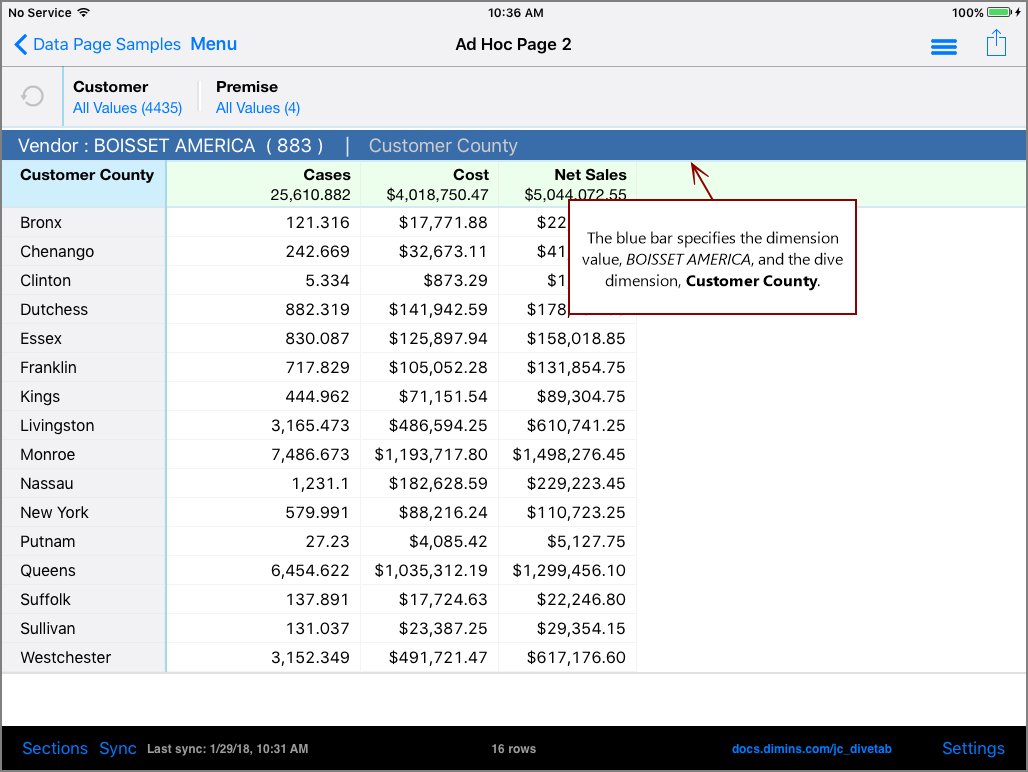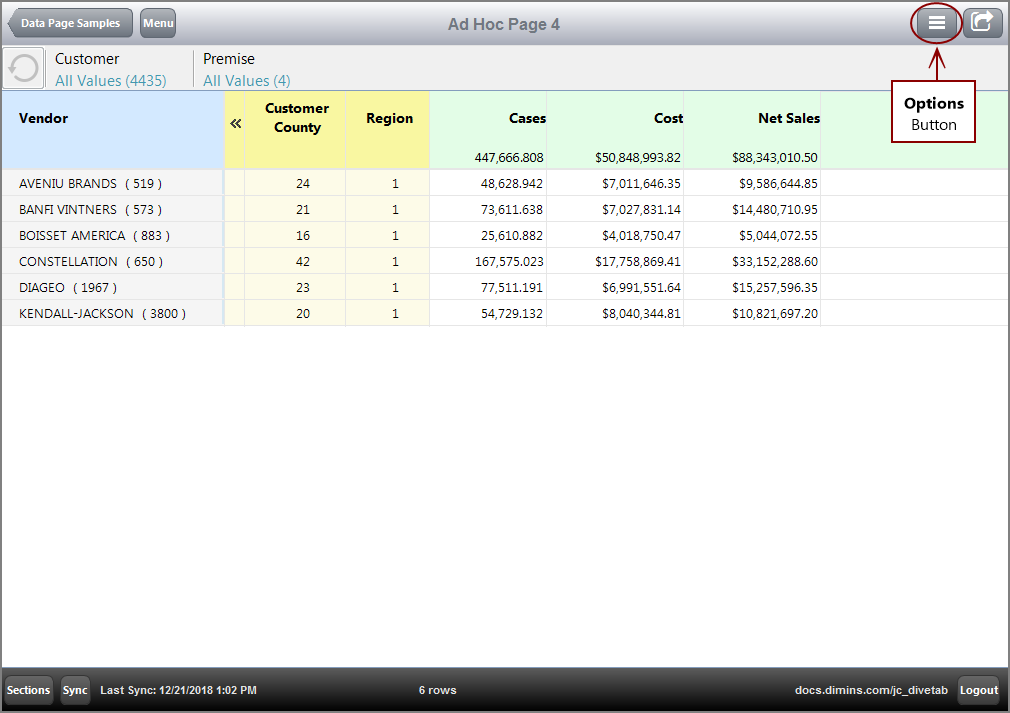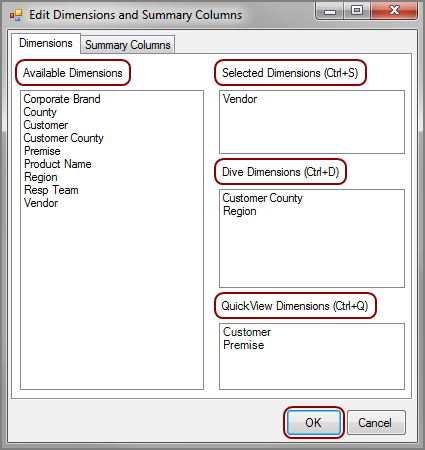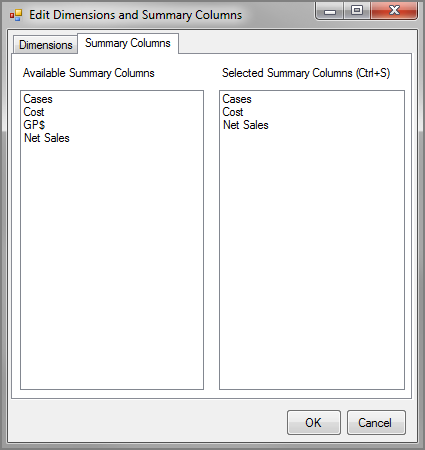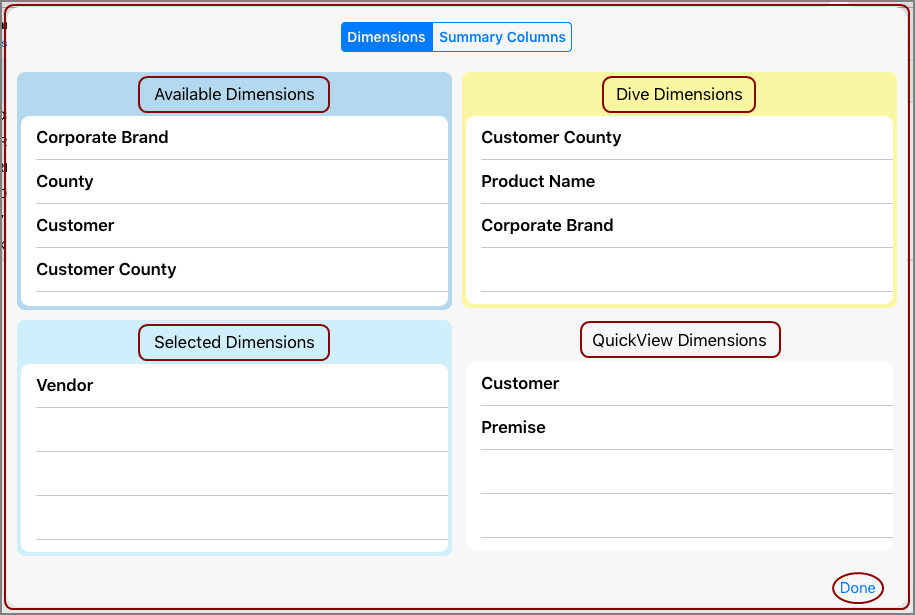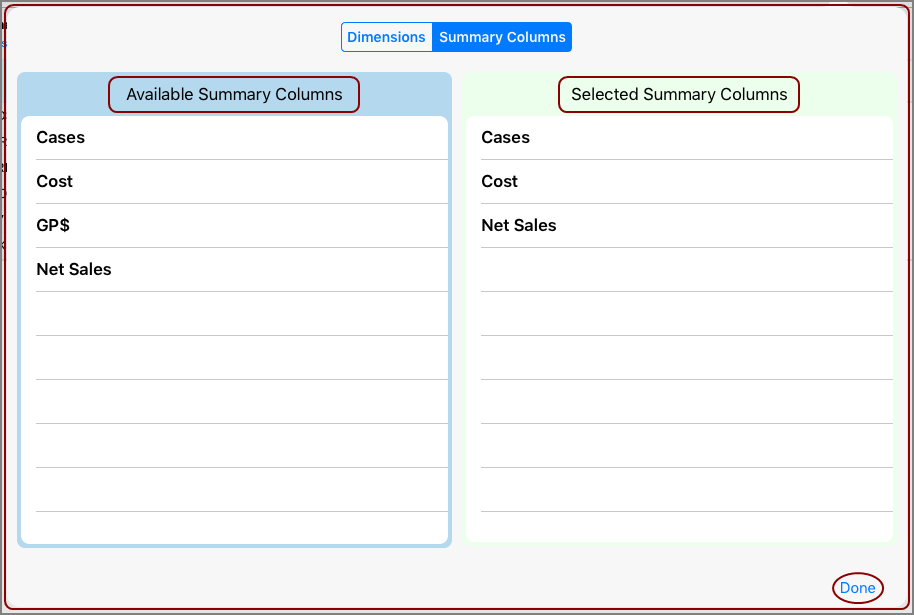Depending on how an ad hoc page is configured, there are several ways the DiveTab user can explore the data. These options include opening a central page, switching dimensions, adding MultiColumns, diving on data values, and editing placement and inclusion of dimensions.
NOTE: Since the interface is different for PC and iPad usage, screenshots from each device are included.
If a central page exists for a dimension used by the ad hoc page, DiveTab automatically establishes the link.
For more information, see About Central Page Type.
Dimensions and dive dimensions for ad hoc pages are interchangeable; you can switch them between each other.
To switch a dimension with a dive dimension:
-
Click the primary dimension heading. A context menu appears below, including a list of dimensions available to switch.
In this example, the dive dimensions Customer County and Region appear.
Here is how it
 appears on a PC.
appears on a PC.Here is how it
 appears on an iPad.
appears on an iPad. -
Select the dimension of your choosing. The dimension you choose replaces the primary dimension.
In this example, when you select Customer County, it switches with the Vendor dimension.
Here is the ad hoc page
 on a PC before Customer County and Vendor switch.
on a PC before Customer County and Vendor switch.Here is how it
 appears on an iPad before Customer County and Vendor switch.
appears on an iPad before Customer County and Vendor switch.Notice that the context menu for the dimension Vendor is open.
Here is how it
 appears on a PC after Customer County switches with Vendor.
appears on a PC after Customer County switches with Vendor. NOTE: When using DiveTab on a PC, you can only switch dimensions using the primary dimension; you cannot switch secondary dimensions.
Here is how it
 appears on an iPad.
appears on an iPad.Notice how Vendor becomes a dive dimension, while Customer County becomes the primary dimension.
MultiColumns are dimensions (columns with blue headings) when there are two or more dimensions present. When more than one dimension is present, you can switch one dimension with another dimension or dive dimension. Dimensions can be removed as MultiColumns and changed to dive dimensions (columns with yellow headings), or dive dimensions can be added as MultiColumns. Any dimension that is not the primary dimension is considered a MultiColumn in an ad hoc page.
To add a MultiColumn:
-
Click the heading for a dive dimension. The context menu appears.
Here is how it
 appears on a PC.
appears on a PC.Here is how it
 appears on an iPad.
appears on an iPad. -
Click Add MultiColumn. The dive dimension is removed and appears as a dimension under a blue heading.
Here is how it
 appears on a PC.
appears on a PC.Here is how it
 appears on an iPad.
appears on an iPad.
To remove a MultiColumn:
-
Click the heading for a secondary dimension. The context menu appears.
Here is how it
 appears on a PC.
appears on a PC.NOTE: For DiveTab on a PC, the primary dimension (the dimension in the left-most column) is not considered a MultiColumn.
Here is how it
 appears on an iPad.
appears on an iPad.NOTE: For DiveTab on an iPad, the primary dimension is considered a MultiColumn. This means it can be removed.
-
Click Remove MultiColumn. The dimension is removed and appears as dive dimension under a yellow heading.
Here is how it
 appears on the PC.
appears on the PC.Here is how it
 appears on an iPad.
appears on an iPad.
NOTE: If you switch the primary dimension with another dimension, the switched dimension becomes the new primary dimension.
The dive dimension (or dimcount-dimension) displays how many values of that dimension correspond to a dimension value. Following the value link allows you to view these values and dive on the data. Dive dimensions are represented by yellow columns and initially appear as collapsed. You use the chevron in the heading to expand the columns.
In this example, the link is contained within the dive dimension Customer County and the dimension Vendor value is BOISSET AMERICA.
Here is how it ![]() appears on a PC.
appears on a PC.
Here is how it ![]() appears on an iPad.
appears on an iPad.
Notice the indicated value, 16. This links to a report page.
Here is the ![]() resulting report page on a PC when that link is followed.
resulting report page on a PC when that link is followed.
Here is the ![]() resulting report page on an iPad.
resulting report page on an iPad.
Notice the blue bar along the top of the table. It indicates that the resulting page is filtered by Vendor dimension value BOISSET AMERICA.
Also notice how Customer County is included in the blue bar. This indicates the dive dimension that the current page was linked from. Customer County now appears as the dimension.
The user has the capability to edit the dimensions used in an ad hoc page. In the upper right corner, there is a button with three horizontal lines, indicating the Options menu. Selecting the menu item Edit brings up the Edit Dimensions dialog box.
Here is how the ![]() Options Button appears on a PC.
Options Button appears on a PC.
Here is how the ![]() Options Button appears on an iPad.
Options Button appears on an iPad.
The editing option appears differently for PC and iPad.
For the PC version, the Edit Dimensions and Summary Columns dialog box has two tabs. The Dimensions tab has four distinct sections: Available Dimensions, Selected Dimensions, Dive Dimensions, and QuickView Dimensions. The Summary Columns tab has two sections: Available Summary Columns and Selected Summary Columns.
Here is how ![]() Dimensions tab appears on a PC.
Dimensions tab appears on a PC.
Here is how ![]() Summary Columns tab appears on a PC.
Summary Columns tab appears on a PC.
For DiveTab on the PC, changes are applied when the OK button is selected.
For the iPad version, the Edit Dimensions and Columns dialog box has two tabs. The Dimensions tab has four distinct sections: Available Dimensions, Selected Dimensions, Dive Dimensions, and QuickView Dimensions. The Summary Columns tab has two sections: Available Summary Columns and Selected Summary Columns.
Here is how ![]() Dimensions tab appears on an iPad.
Dimensions tab appears on an iPad.
Here is how ![]() Summary Columns tab appears on an iPad.
Summary Columns tab appears on an iPad.
On an iPad, changes are applied when the Done button is selected.
Available indicates dimensions and summary columns that the user can choose from and apply elsewhere within this dialog.
NOTE: Dimensions, Dive Dimensions, and QuickView Dimensions are automatically included as Available Dimensions.
The user can perform a drag-and-drop action from any of the dimensions or summary columns to another category. Keep in mind that Selected Dimensions must include at least one dimension.
Dimensions and summary columns appear in the order they are listed in the dialog, from left to right.
If the user breaks from the navigation chain (by returning to the top level menu, or using the Sections Button to change pages), the selections are reset, allowing the user to reorganize the ad hoc page into a new configuration.
Keep the following points in mind while exploring an ad hoc page:
- Selecting a dive dimension or link cell passes the main dimension, as well as the MultiColumns, as parameters.
- When MultiColumned, the dimension appears to the right of the primary dimension but to the left of any dive dimensions. MultiColumned dimensions appear in the order in which they were converted to MultiColumns, unless reordered as noted below.
- The order of dive dimension columns is the order of dimensions specified in the configuration and, when removed as a MultiColumn, returns to its previous location.
- When you switch dimensions, the dimension changes to the opposite dimension type. For example, a MultiColumn is changed to a dive dimension, and a dive dimension is changed to a MultiColumn.
- Returning directly to an ad hoc page from a linked target page or a dive on a dive dimension returns you to the same configuration done during your session.
- Sorting is reset when a column is switched.
See also: