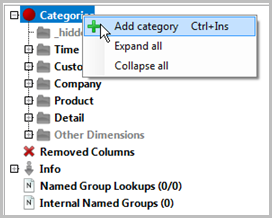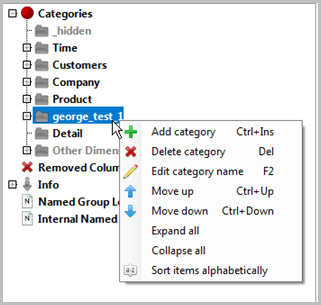DiveMaster software is designed for a developer audience. DiveMaster does not have a typical menu structure. In its place, DiveMaster has a start page that consists of mostly columnar information that can be configured using context-sensitive menus.
To manipulate what and how end users view the data contained in models, DivePlans, cPlans, and cBases, developers use the DiveMaster context menu options, keyboard controls, and drag and drop capabilities. This topic describes the context menus that are available in DiveMaster.
In the following graphic, the Models section of a consolidated DivePlan contains three models and a nested DivePlan.

Notice that the three context menus contain mostly common options, but, depending on the file type, there are different options that are unique to that file type. For example, the context menu for the nested DivePlan (#3) does not contain the Alias column names option, but it does have the Open nested DivePlan in new window option.
The following table describes the context menu options available in the Models container:
| Option | Description | Keyboard Equivalent |
|---|---|---|
| Add model |
Opens the Open File dialog box |
|
| Delete | Deletes the selected file | Del |
| Refresh | Updates the selected file with any new data | Ctrl+Shift+R |
| Edit | Enables editing of the file name |
F2 |
| Alias column names | Opens the Column Alias dialog box where you can change the column name or remove the column from the DivePlan; the alias pull-down list shows available columns of the same type |
Ctrl+Enter |
| Open nested DivePlan in new window |
Opens a new tab in DiveMaster containing the nested DivePlan |
|
| Move down |
Moves the selected file down one position |
|
|
Move up |
Moves the selected file up one position | |
| Sort models by name |
Sort files listed in the DivePlan alphabetically by name (A to Z) |
|
| Reverse sort models by name |
Sort files listed in the DivePlan in reverse alphabetic order by name (Z to A) |
|
| Sort models by alias |
Sort files listed in the DivePlan alphabetically by alias name (A to Z) |
|
| Reverse sort models by alias |
Sort files listed in the DivePlan in reverse alphabetic order by alias name (Z to A) |
With the context menu options in the Elements section of the DiveMaster start page, you can create, modify, move, and delete categories. What options appear in the context menu depend on the context and action that you want to perform on the page. For example, DiveMaster ![]() displays a context menu when you right-click the Categories folder, which is the first level in the DiveMaster console hierarchy.
displays a context menu when you right-click the Categories folder, which is the first level in the DiveMaster console hierarchy.
The following table describes the context menu options available at the first level of the console:
| Option | Description |
Keyboard Equivalent |
|---|---|---|
| Add category | Adds new folder entitled new_category |
Ctrl+Insert |
| Expand all |
Expands all category folders exposing underlying dimensions |
|
| Collapse all |
Closes all category folders hiding the underlying dimensions |
DiveMaster displays a different context menu when you ![]() right-click the name of a category folder at the second level in the console hierarchy.
right-click the name of a category folder at the second level in the console hierarchy.
The following table describes the context menu options available at the second level of the console:
| Option |
Description |
Keyboard Equivalent |
|---|---|---|
| Add category | Adds new folder entitled new_category | Ctrl+Insert |
| Delete category | Deletes the category including its dimensions |
Del |
| Edit category name | Places the category name in edit mode |
F2 |
| Move up | Moves the category and its dimensions up one position |
Ctrl+Up |
| Move down | Moves the category and its dimensions down one position |
Ctrl+Down |
| Expand all |
Expands all category folders exposing underlying dimensions |
|
| Collapse all |
Closes all category folders hiding the underlying dimensions |
|
| Sort items alphabetically |
Sorts dimensions stored in a category folder in alphabetical order by name |
In addition to a category folder context menu, ![]() items within the folder, for example, dimensions and Info Fields, have their own context menu:
items within the folder, for example, dimensions and Info Fields, have their own context menu:
The following table describes the context menu options available at the item level of the console:
| Option |
Description |
Keyboard Equivalent |
|---|---|---|
| Add category | Adds new folder entitled new_category | Ctrl+Insert |
| Delete item | Deletes the category item | Del |
| Move down | Moves the category item down one position |
Ctrl+Down |
| Move up | Moves the category item up one position |
Ctrl+Up |
| Move to category above | Moves the selected item to the category above |
Ctrl+PgUp |
| Move to category below | Moves the selected item to the category below |
Ctrl+PgDn |
Additionally, ![]() DiveMaster displays a context menu when you select and right-click anywhere in the Uncategorized/All columns section of the start page.
DiveMaster displays a context menu when you select and right-click anywhere in the Uncategorized/All columns section of the start page.
The following table describes the context menu options available in the Uncategorized/All columns section:
|
Option |
Description | Keyboard Equivalent |
|---|---|---|
| Add to selected category |
Adds the column to an already selected console category folder. |
Ctrl+Ins |
| Add to removed columns | Moves the column to the Removed Columns folder. Columns in this folder do not load when you open the DivePlan in a Diver client. | Del |
| Edit name | Places the column name in Edit mode. | F2 |
| Edit lookup file |
Opens the Lookup File dialog box. |
|
| Edit named group lookup file |
Opens the Named Group Lookup File dialog box. |
|
| Set all Info Fields as dynamic dimensions |
Adds a check to the DD box for all eligible items and promotes all Info Fields to dynamic dimensions. |
|
| Unset all Info Fields as dynamic dimensions |
Demotes all Info Fields promoted to dynamic dimensions. |
If you already have a category selected in the console, then selecting Add to selected category adds the dimension to that category and reduces the Uncategorized column count by one.
See also: