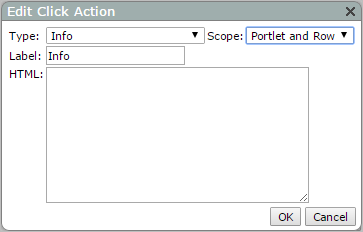-
Background Portlet
- Chart Portlet
-
Image Portlet
-
Indicator Portlet
-
Map Portlet
-
Measures Portlet
-
Marker Portlet
-
Slide Show Portlet
-
Table of Contents Portlet
The Edit Portlet dialog box for each of these portlets has a Click Actions option, which you can use to add, edit, or remove click actions.
-
Open the Edit <Portlet type> Portlet
 dialog box.
dialog box.  Remind me how.
Remind me how.
- Browse to the page that contains the portlet that you want to edit.
-
On the DivePort toolbar, click Edit to unlock the page and enable edit mode.
- Right-click the portlet that you want to edit, and then on the context menu, click Edit.
-
Click Click Actions.
The Click Actions
 dialog box opens, displaying a list of existing click actions.
dialog box opens, displaying a list of existing click actions. -
Click Add.
The Edit Click Action
 dialog box opens.
dialog box opens. -
Select a click action Type and Scope.
NOTE: The available type and scope options depends on the portlet type.
-
Edit other options as required.
NOTE: The options in the Edit Click Action dialog box vary, depending on the type of click action being added. For details, see Click Action Reference.
-
Click OK to close the Edit Click Action dialog box.
The new click action is added to the Click Actions dialog box.
-
If this is the only click action on the list, and you want the action to occur immediately when the click action is triggered, select Skip the menu when there is only one action. Otherwise, the click action opens a context menu.
-
Click OK to close the Click Actions dialog box.
-
Click OK to close the Edit Portlet dialog box.
-
On the toolbar, click Save to exit edit mode and lock the page.
-
Open the Edit <Portlet type> Portlet
 dialog box.
dialog box.  Remind me how.
Remind me how.
- Browse to the page that contains the portlet that you want to edit.
-
On the DivePort toolbar, click Edit to unlock the page and enable edit mode.
- Right-click the portlet that you want to edit, and then on the context menu, click Edit.
-
Click Click Actions.
The Click Actions
 dialog box opens, displaying a list of existing click actions.
dialog box opens, displaying a list of existing click actions. -
Select the click action that you want to edit, and then click Edit.
The Edit Click Action
 dialog box opens.
dialog box opens. -
Edit options as required.
NOTE: The options in the Edit Click Action dialog box vary, depending on the type of click action specified. For more information, see Click Action Reference.
-
Click OK to close the Edit Click Action dialog box.
-
Click OK to close the Click Actions dialog box.
-
Click OK to close the Edit Portlet dialog box.
-
On the toolbar, click Save to exit edit mode and lock the page.
-
Open the Edit <Portlet type> Portlet
 dialog box.
dialog box.  Remind me how.
Remind me how.
- Browse to the page that contains the portlet that you want to edit.
-
On the DivePort toolbar, click Edit to unlock the page and enable edit mode.
- Right-click the portlet that you want to edit, and then on the context menu, click Edit.
-
Click Click Actions.
The Click Actions
 dialog box opens, displaying a list of existing click actions. Users are presented this list in the order displayed here.
dialog box opens, displaying a list of existing click actions. Users are presented this list in the order displayed here. -
Reorder the list by selecting an item and then using a drag-and-drop operation to move it up or down.
-
Click OK to close the Edit Click Action dialog box.
-
Click OK to close the Click Actions dialog box.
-
Click OK to close the Edit Portlet dialog box.
-
On the toolbar, click Save to exit edit mode and lock the page.
IMPORTANT: Be sure you want to delete the click action before clicking Remove. There is no confirmation message to verify that you want to delete the click action.
-
Open the Edit <Portlet type> Portlet
 dialog box.
dialog box.  Remind me how.
Remind me how.
- Browse to the page that contains the portlet that you want to edit.
-
On the DivePort toolbar, click Edit to unlock the page and enable edit mode.
- Right-click the portlet that you want to edit, and then on the context menu, click Edit.
-
Click Click Actions.
The Click Actions
 dialog box opens, displaying a list of existing click actions.
dialog box opens, displaying a list of existing click actions. -
Select the click action that you want to remove, and then click Remove.
-
Click OK to close the Click Actions dialog box.
-
Click OK to close the Edit Portlet dialog box.
-
On the toolbar, click Save to exit edit mode and lock the page.
Watch the Video: Adding a Click Action.
See also: