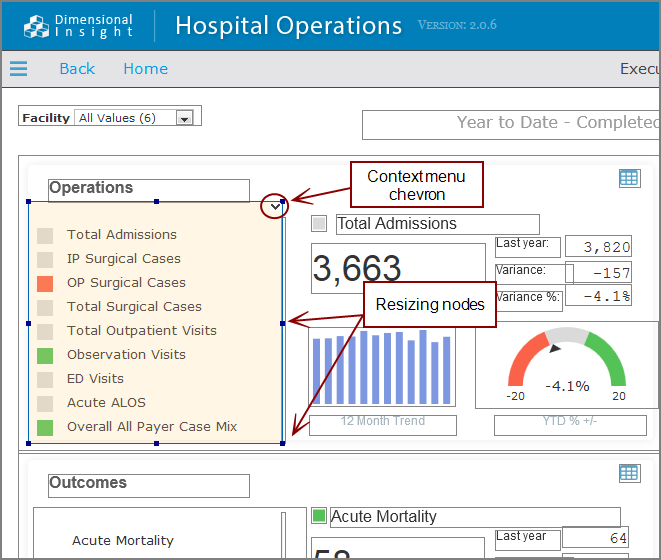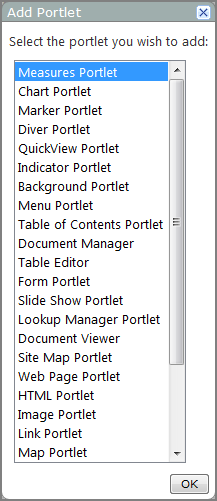By default, DivePort pages are locked from editing. All DivePort users that have access to a page can view data and use QuickViews and click actions to filter and change the data they see.
![]() toolbar.
toolbar.
To access edit mode, click Edit. The page is unlocked and the Edit option is replaced with edit tools, including an Edit the page content ![]() chevron that provides access to the page context
chevron that provides access to the page context ![]() menu.
menu.
When in edit mode, borders appear around every editable portlet instance. Portlets that cannot be edited appear as if they are part of the page background.
Placing the ![]() pointer on a portlet changes the portlet shading and shows the portlet type in a tooltip.
pointer on a portlet changes the portlet shading and shows the portlet type in a tooltip.
To select a portlet, click on it. When a portlet is ![]() selected, the color of its borders changes to blue with small resizing nodes on the corners and sides, and a chevron appears on the upper-right corner of the portlet.
selected, the color of its borders changes to blue with small resizing nodes on the corners and sides, and a chevron appears on the upper-right corner of the portlet.
The following options are available in edit mode:
-
Click the portlet chevron or right-click the instance to open the portlet context
 menu.
menu. - Double-click the portlet instance to open an edit portlet dialog box.
- Place the pointer on a resizing node until the cursor changes to a two-headed arrow. Then perform a click-and-drag operation to change the size of the portlet.
- Use a drag-and-drop operation to move the portlet to a different location on the page.
- On manual pages, press the arrow keys to move the selected portlet or group of portlets one pixel at a time.
-
Double-click the page background to open the Add Portlet
 dialog box.
dialog box. -
Right-click the page background to open the Edit the page content
 menu.
menu.
NOTE: Very small portlets do not display resize nodes or the portlet chevron.
To save your changes and leave edit mode, on the ![]() toolbar, click Save. Or, to leave edit mode without saving your changes, click Cancel.
toolbar, click Save. Or, to leave edit mode without saving your changes, click Cancel.
The page returns to lock mode and brightens, and the portlet borders disappear.