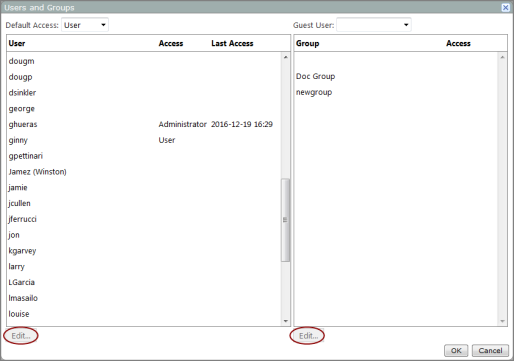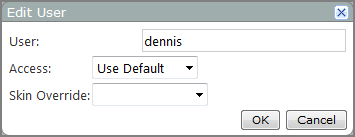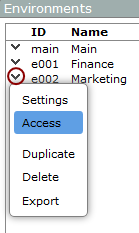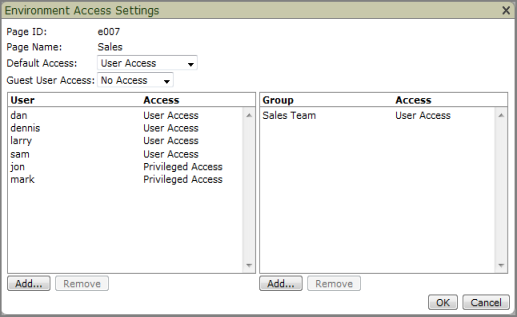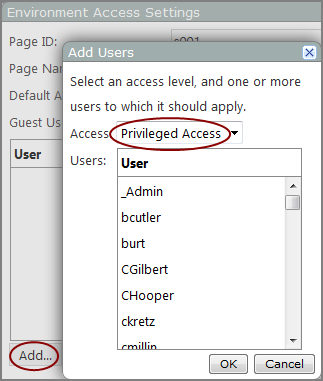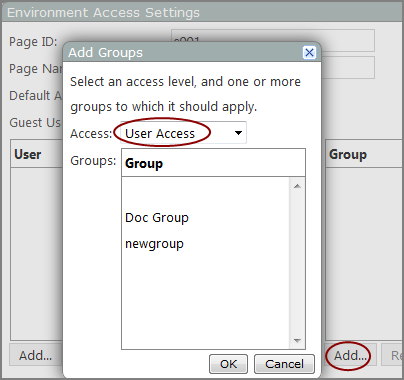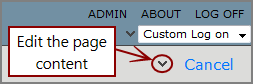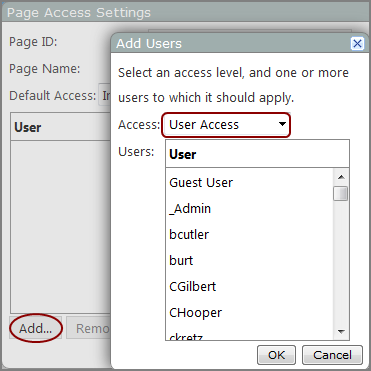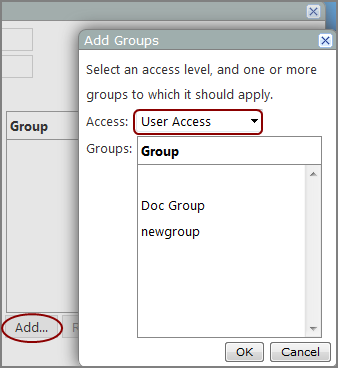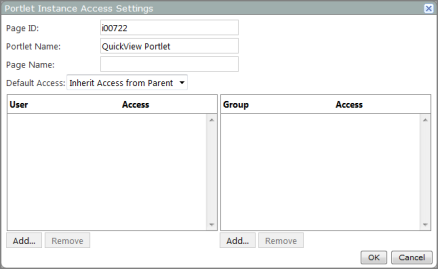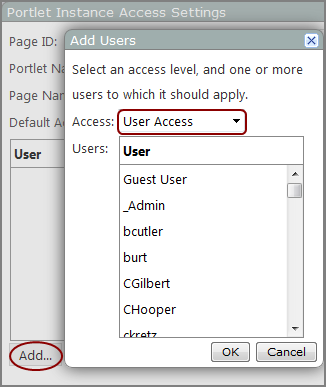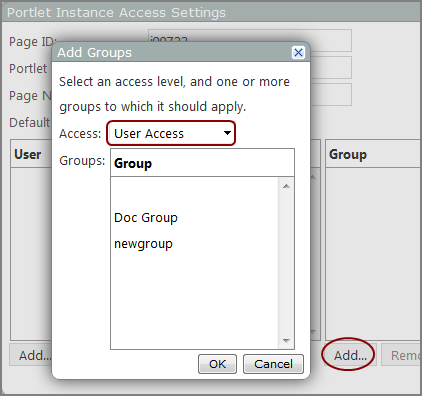As an administrator, you can allow or disable user and group access at the portal, environment, page, or portlet level.
NOTE: Users and groups are defined in DiveLine and can be maintained using Workbench. Maintenance includes licensing levels, access to projects, and property value assignments.
TIP: Depending on the user group membership, it is possible to set conflicting access for the same person. If a user is a member of two or more groups, and those groups have specific access applied to the same environment, page, or portlet instance, the most permissive access settings take priority when determining permissions within the portal.
-
On the title bar, select ADMIN > Users and Groups.
The Users and Groups
 dialog box opens.
dialog box opens. -
Select the user or group whose access you want to change, and click Edit beneath the list.
The Edit User or Edit Group
 dialog box opens.
dialog box opens. -
In the Access box, select an access level.
-
Optional. In the Skin Override box, select a skin.
NOTE: You can use this setting to override the skin that is set at the portal or environment level. However, this setting does not take effect if the environment setting Disable User Skins is set to Yes.
-
Click OK to close the Edit User or Edit Group dialog box.
- Click OK to close the Users and Groups dialog box.
-
On the title bar, select ADMIN > Environments.
The Environments dialog box opens.
-
Click the
 chevron to the left of the environment to which you want to change access, and in the environment context menu, select Access.
chevron to the left of the environment to which you want to change access, and in the environment context menu, select Access.The Environment Access Settings
 dialog box opens.
dialog box opens.NOTE: The environment Page/Environment ID and Page/Environment Name boxes are read-only. Their values cannot be changed in this dialog box.
-
You can change the default access type for this environment for DivePort users and groups:
In the Default Access box, set the access type to User Access, No Access, or Privileged Access.
The environment access level can be considered global, because pages within this environment automatically inherit this default access.
NOTE: If a user is given privileged access at the environment level and page and portlets are set to Inherit Access from Parent, the user can add, edit, modify, and delete pages and portlet instances in that environment. If the privileged user is not an administrator, they do not have access to the ADMIN menu, and therefore cannot change other environments.
-
You can change the default access type for this environment for guest users:
In the Guest User Access box, set the access type to User Access or No Access.
NOTE: Guest User is the name for a non-authenticated user. A guest user with user access can see non-DiveLine portal content. That is, they cannot see data.
-
To set an individual user access level to something other than the default level:
-
On the bottom left of the Environment Access Settings
 dialog box, click Add.
dialog box, click Add. -
On the Add Users dialog box, Access box, select an access level that differs from the default level, select the users to whom you want to grant that access level, and then click OK.
-
-
To set a group access level to something other than the default level:
-
On the bottom right of the Environment Access Settings
 dialog box, click Add.
dialog box, click Add. -
On the Add Groups dialog box, Access box, select an access level that differs from the default level, select the groups to which you want to grant that access level, and then click OK.
-
-
To return users to the default access level, select one or more users from the User list, and then on the bottom left side of the dialog box, click Remove.
-
To return groups to the default access level, select one or more groups from the Group list, and then on the bottom right side of the dialog box, click Remove.
-
Click OK to close the Environment Access Settings dialog box.
-
Click OK to close the Environments dialog box.
By default, page access is inherited from the parent page or environment. This procedure describes how to override that access ability. However, to access a child page, users must have access to the parent page as well. To allow or deny user or group access to a page:
- Browse to the page on which you want to change user access.
- On the toolbar, click Edit.
-
Click the Edit the page contents
 chevron and then on the page context menu, click Access.
chevron and then on the page context menu, click Access.The Page Access Settings
 dialog box opens.
dialog box opens.NOTE: The Page ID box contains the unique ID that was assigned to the page when it was created. You cannot change this ID.
The Page Name box contains the user-specified name of the page. You cannot change the name in this dialog box. If you want to, you can edit the page name in the Page Settings dialog box.
-
If you want to change the default access value, select an option from the Default Access box.
-
Inherit Access from Parent—Top level pages inherit the access permission from the environment setting and child pages inherit the access permission from their parent page.
-
No Access—Denies page access to authenticated users.
TIP: Consider setting this as the default access setting for DivePort pages that you want only a few people to see or for welcome pages that are intended to be seen before a user is authenticated.
-
User Access—Allows users to view the page, but not modify it (users must be able to access the parent page as well).
- Privileged Access—Allows users to view and edit the page, but not change the access settings (users must be able to access the parent page as well). Administrators have privileged access by default. If a user is given privileged access at the page level and child pages and portlets are set to Inherit Access from Parent, the user can add, edit, modify, and delete the child pages and portlet instances.
-
-
If you want to set special access permission to one or more users:
-
Under the User Access box, click Add.
The Add Users
 dialog box opens.
dialog box opens. - In the Access box, select an access level, in the User list, select the users to whom you want to grant the access, and then click OK.
-
-
If you want to set special access permission to one or more user groups:
-
Under the Group Access box, click Add.
The Add Groups
 dialog box opens.
dialog box opens. - In the Access box, select an access level, in the Group list, select the group to whom you want to grant the access, and then click OK.
-
- To remove special access privileges from a user or group, on the Page Access Settings dialog box, select the User or Group, and then click Delete at the bottom of the dialog box.
- Click OK to close the Page Access Settings dialog box.
- Click Save to save your changes and lock the page.
NOTE: Workbench project access control rules or DiveLine 6.4 ACLs can restrict data despite the page access settings. You can use the proxy logon to test user access to DivePort pages and data.
- Browse to the page that holds the portlet that you want to edit.
-
On the toolbar, click Edit to unlock the page and enter edit mode.
Edit tools are added to the toolbar.
-
Right-click the portlet instance that you want to edit.
The portlet context menu opens.
-
Click Access.
The Portlet Instance Access Settings
 dialog box opens.
dialog box opens.NOTE: The Page ID is the unique ID assigned to the portlet instance. It cannot be changed.
The Portlet Name indicates the type of portlet.
The Page Name box contains the user-specified name of the page. You cannot change the name in this dialog box. If you want to, you can edit the page name in the page Settings dialog box.
-
If you want to change the default access value, select an option from the Default Access box.
-
Inherit Access from Parent—Portlet access is inherited from the page on which it is located.
-
No Access—Denies portlet access to authenticated users.
TIP: Consider setting this as the default access setting for portlets that you want only a few people to see or for portlets under development.
-
User Access—Allows users to view the object, but not modify it.
- Privileged Access—Allows users to view and edit the portlet instance (but not change the access settings). Administrators have privileged access by default. A user with privileged access on the portlet instance level, must have privileged access on the page level.
-
-
If you want to set special access permission to one or more users:
-
Under the User Access box, click Add.
The Add Users
 dialog box opens.
dialog box opens. - In the Access box, select an access level, in the User list, select the users to whom you want to grant the access, and then click OK.
-
-
If you want to set special access permission to one or more user groups:
-
Under the Group Access box, click Add.
The Add Groups
 dialog box opens.
dialog box opens. - In the Access box, select an access level, in the Group list, select the group to whom you want to grant the access, and then click OK.
-
- To remove special access privileges from a user or group, on the Portlet Instance Access Settings dialog box, select the User or Group, and then click Delete at the bottom of the dialog box.
- Click OK to close the Portlet Instance Access Settings dialog box.
- Click Save to save your changes and lock the page.
See also What Is a Guest User?