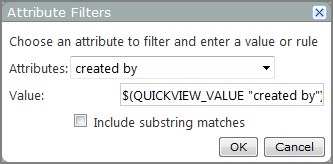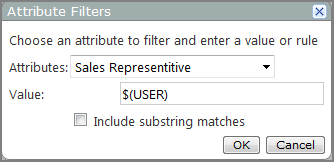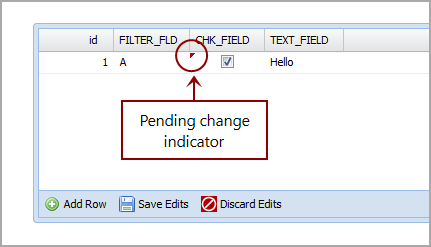Table Editor Portlet Options
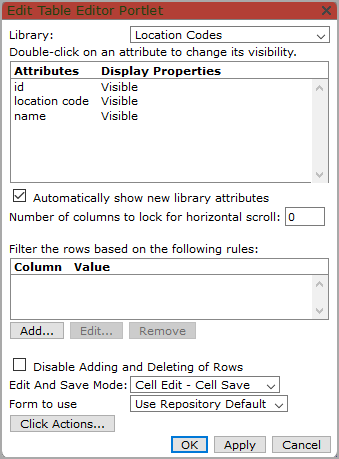
| Option | Description |
|---|---|
| Library | Specifies the Input Table or Document Library that is used in this table editor instance. |
|
Attributes/Display Properties table |
Lists the table columns and indicates which columns display on the portlet. You can use a drag-and-drop operation to reorder the column Attributes. Double-click on any attribute row to switch between Visible and Hidden |
| Automatically show new library attributes | Indicates that new attributes (columns) added to the library or table are to be included in this table editor instance. |
| Number of columns to lock for horizontal scroll | Specifies the number of columns that are unaffected by the horizontal scroll bar, starting from the leftmost column. |
| Filter the rows based on the following rules | |
| Add |
Opens the Attribute Filters
By default, the Value field is initialized with the macro syntax for QuickView Value. Click Include substring matches to filter the value as contains logic rather than is equal to logic. TIP: If you have a column that contains DivePort user names, you can use the $(USER) macro as a filter to limit users access to the rows in which their user name is the value for the specified column attribute.
|
| Edit | Opens, the Attribute Filters |
| Remove | Removes the selected filter from the filter Column/Value box. |
| Disable Adding and Deleting Rows |
Indicates that you want to omit the Add Row and Delete Row options from the portlet instance if you are using an Input Table. Indicates that you want to omit the Add Document and Delete Document options from the portlet instance if you are using a Document Library. |
| Edit and Save Mode |
Sets the edit and save behavior. Select one of the following:
|
| Form to use | Controls the appearance of new attributes in this table instance. The default is Use Repository Default. |
| Click Actions |
Opens the Add Click Action dialog box, which you can use to add link-scoped click actions to the portlet. For more information, see Adding, Editing, or Removing a Click Action. |
See also: