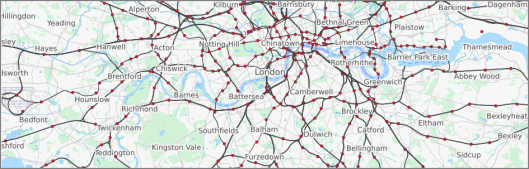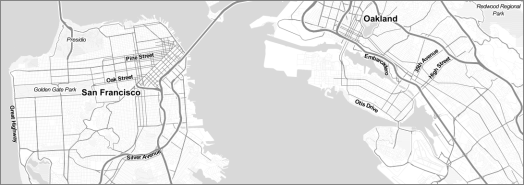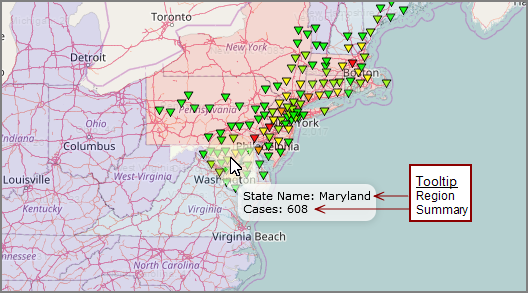Map Portlet Options
Available options depend on the type of map and other factors.
Map portlets use GeoJSON format files (which are bundled inside diveport.war). Additional information can be found in the webapps Map Portlet folder. If you have existing map files in a different format, you can use a utility such as ogr2ogr to convert the original shapefiles to GeoJSON format. Place the new file in the Solution\webdata\diveport\customizations\map-data folder. For more information, see Converting a shapefile to GeoJSON format.pdf or contact DI support.
| Option | Description |
|---|---|
| Street Layer | Defines the map base layer. The default Automatic, uses Other options are: None Renders the map without a street layer. NOTE: The use of Thunderforest base layers requires a Thunderforest API key to be defined in the Portal Settings dialog box. See DivePort Portal-Level Settings. |
| Add a layer |
Opens the Select a layer type dialog box, which you can use to select the type of map that you want to use. Options are Boundary, Heat, Line, Point, and Web Map Service. TIP: You can create a multi-layer map. This |
| Select a data source page | |
| Project | Specifies the Workbench Project that you are using. |
| Look in | Specifies the project folder where the marker is saved. |
|
|
Moves the browse sequence up one level. |
| File name | Specifies the Spectre Dive, cBase, cPlan, Marker, or DiveBook source file to be used for map data. |
| Files of type | Specifies the type of files that appear in the data source list on this page. You can select a type to filter the data source list. |
|
Select Line ID page Applies to line maps. This page lists available values from the selected Spectre Dive, cBase, cPlan, Marker, or DiveBook. Double-click the value that contains descriptive labels that display in a tooltip that appears when you place your pointer on the line. |
|
|
Select a location value page This page lists available values from the selected Spectre Dive, cBase, cPlan, Marker, or DiveBook. Select the type of location value:
And then, double-click the value that you want to use. |
|
| Select a source location/Select a target location pages Applies to line maps. This page lists available values from the selected Spectre Dive, cBase, cPlan, Marker, or DiveBook. Double-click the value that contains geographical formatted longitude/latitude data to define the source (origin) and target (destination) points for the line. |
|
|
|
Opens a context menu that you can use to sort the lists on this page. Options are Sort by type and Sort by name. |
|
Select a geometry source page Applies to boundary maps only. This page lists available geometry sources. Double-click the value that aligns with the selected location value. The World States-Provinces 50m (Natural Earth).json is limited to US and Canada maps. However, the World States-Provinces 10m, World Countries 10m, World Countries 50m, and World Countries 110m json files contain data for all countries. |
|
|
Select a location key page Applies to boundary maps only. Specifies the format of the geographical data in the source data file. For example, if you are mapping the data by county, the location key could be County Code or County Name. You must enter the same location key that is used in the Spectre Dive, cBase, cPlan, Marker, or DiveBook. NOTE: The values in the geographical dimension must use the same format as the geometry source. These values are case-sensitive. For example, the US Counties source that is included with DivePort uses the format <County,ST> where County is the county name, and ST is the two-letter state abbreviation. |
|
|
Select a value page This page lists available dimensions from the selected Spectre Dive, cBase, cPlan, Marker, or DiveBook. Double-click the data value that you want to use. |
|
|
Layer Settings page This page summarizes the selections that were made for the map portlet. |
|
| Source | Specifies the source file. |
|
|
Opens the Select a data source page, which you can use to browse to a different source file. |
|
|
Opens a context menu where you can select an application in which to display the selected source data file. |
| Type | Specifies the map type that was selected on the Select a layer type page. |
| Name | Specifies a label for the map legend. |
| Line ID | Applies to line maps. Specifies the dimension that was selected on the Select Line ID page. Click the chevron if you want to change the value. |
| Source Location | Applies to line maps. Specifies the dimension that was selected on the Select a Source Location page. Click the chevron if you want to change the value. |
| Target Location | Applies to line maps. Specifies the dimension that was selected on the Select a Target Location page. Click the chevron if you want to change the value. |
| Location | Specifies the dimension that was selected on the Select a location value page. Click the chevron if you want to change the value. |
| Location ID | Applies to maps that specify separate latitude and longitude columns. Identifies the location for click actions. |
| Latitude | Applies to maps that specify separate latitude and longitude columns. Defines the latitude coordinate. |
| Longitude | Applies to maps that specify separate latitude and longitude columns. Defines the longitude coordinate. |
| Value | Specifies the dimension for map data that was selected on the Select a value page. Click the chevron if you want to change the value. |
| Auxiliary Measure Value | Specifies a baseline or goal value that is defined in the Measure Factory. |
| Boundary map options | |
| Geometry Source | Applies to boundary maps. Specifies the json file that was selected on the Select a geometry source page. Click the chevron if you want to change the value. |
| Location Key | Applies to boundary maps. Specifies the location key that was selected on the Select a location key page. Click the chevron if you want to change the value. |
| Point map options | |
| Cluster points with descriptor | Applies to point maps only. Combines data points into a cluster, and provides a text box that you can use to specify a custom tooltip for the cluster of points. |
| Shape | Applies to point maps. Specifies the shape of the data points. The default is Triangle. Other options are Circle, Square, and Icon. |
| Icon Source |
Applies to point maps using an Icon shape. Specifies a custom icon that located in the \webdata\<diveport>\doc-libraries\Portal Media\images folder. NOTE: On the map, icons assume the size of the source image. |
| Heat map options | |
| Radius | Applies to heat maps. Specifies the radius, in pixels, of each data point. |
| Blur | Applies to heat maps. Specifies the blur factor, in pixels, that is applied to the data points. Higher blur factors produce smoother gradients. |
| Line map options | |
| Shape | Applies to line maps. Specifies if the line is Strait or Curved. If Curved is selected, you can specify the angle of the curve by degrees in the range of -45 to 45. Setting 0 degrees draws a straight line. |
| Thickness | Applies to line maps. Specifies the line thickness, in pixels. |
| Point Shape | Applies to line maps. Specifies the shape of the source and target data points. The default is Triangle. Other options are Circle and Square. |
| Point size |
Applies to line maps. Specifies the size, in pixels, of the source and target data points. |
| Web Map Service options | |
| URL |
Applies to Web Map Service maps. Specifies the URL of the Web Map Service. For example, https://idpgis.ncep.noaa.gov/arcgis/services/NWS_Forecasts_Guidance_Warnings/NDFD_temp/MapServer/WMSSever? Note the following:
|
| WMS Layer Name | Applies to Web Map Service maps. Specifies the name of the WMS layer. |
More settings
The Street Layer page has links to More settings at the bottom of the page. These options affect the map base layer.
TIP: You can use both Position and Extent to constrain latitudes and longtitudes—this locks the map so it can only scroll up and down. If you want full drag capability, do not use these attributes at the same time.\
You can use ![]() Position settings to specify the initial map view.
Position settings to specify the initial map view.
- Click the map on the Initial map position dialog box and use a drag operation to move the map until it shows the area that you want to display. The Initial Latitude and Initial Longitude boxes adjust accordingly to identify the center of the map.
- On the upper left corner of the map, press + or – to zoom in or out. Alternatively, you can enter an integer in the Initial Zoom box. Higher zoom levels show higher resolution and a smaller area. Zoom level 0 shows a view of the Earth.
- Preserve user position of data change If a user changes the map position or zoom level, this option retains the user-selected values after a QuickView is applied. The default behavior is to revert to the initial map position settings. This option does not retain the user-selected position or zoom level after a browser refresh or when users leave the page.
- The information icon
 provides information about the map base layer.
provides information about the map base layer.
You can use the ![]() Map extent settings to restrict the users ability to change the map view.
Map extent settings to restrict the users ability to change the map view.
| Option | Description |
|---|---|
| Lock map to position |
Disables the zoom and click-and-drag capability. |
| Min Latitude |
These values define the minimum zoom view. Zoom in on the map in this dialog box until the preview shows the maximum view that you want users to see. This automatically sets the minimum and maximum values for Latitude and Longitude and minimum Zoom. Alternatively, these values can be set manually. |
| Min Longitude | |
| Min Zoom | |
| Max Latitude | |
| Max Longitude | |
| Max Zoom | Defines the maximum zoom. |
You can use the Click Action settings to add, edit, or remove click actions.
The Layer Settings page has links to More settings at the bottom of the page. Options vary, depending on the map type.
| Option | Description |
|---|---|
| Visible |
Displays the data layer on the portlet by default. Clear the check box to hide the data layer. NOTE: Users can be override this setting by clicking the Visible Overlays |
| Min Zoom | Defines the zoom level above which the data layer appears. |
| Max Zoom | Defines the zoom level below which the data layer appears. |
Applies to boundary, heat, and point maps. Specify colors used to define numeric data.
| Option | Description |
|---|---|
| Show legend |
Applies to boundary and point maps. Adds a
|
| Use gradient legend |
Applies to boundary and point maps. Adds a
|
| Legend Bins | Applies to boundary and point maps with a legend. Specifies the number of bins (bars) on the map legend. The default is 12. Other options are 1 through 11. |
| Low Color | Specifies the color at the low end of the scale. The default is blue (0,0,225). |
| Mid Color | Specifies the color at the midpoint of the scale. The default is green (0,225,0). |
| High Color | Specifies the color at the high end of the scale. The default is red (225,0,0). |
| Layer Opacity | Specifies the layer opaqueness. Default is 0.5. Lower numbers are more transparent. |
| Scale Min | Specifies the low end of the color scale |
| Scale Max | Specifies the high end of the color scale |
Applies to boundary and point maps. Use to add or customize the ![]() labels that appear on the map.
labels that appear on the map.
| Option | Description |
|---|---|
| Display region in label | Applies to boundary maps only. Adds the region location value to the map. |
| Display summary in label | Applies to boundary maps only. Adds the numeric data to the map. |
| Alternate Region Label |
Specifies a column and display its value in place of the region value. This value also appears as a
|
| Label Format |
Specifies the format for the numeric data that appears in the label. The default, Automatic, |
| Min Zoom Level for Display | Applies to boundary maps only. Specifies the zoom level at which the data labels appear. When a user zooms in or out, the label layer displays when the current zoom level is greater than or equal to this setting. |
Applies to point maps only. Use to customize the appearance of points.
| Option | Description |
|---|---|
| Point Size | Sets the data points to a constant size in pixels or scales the point size based on a scale from a specified data column. The default is 5 px. |
| Min Size | Applies when the point size is set to a data column. Specifies the smallest size used for data points. The default is 2 pixels. |
| Max Size | Applies when the point size is set to a data column. Specifies the largest size used for data points. The default is 10 pixels. |
| Point Opacity | Specifies the opaqueness of the data points. The default is 0.9. Lower numbers are more transparent. Alternatively you can specify a data column to scale the point opaqueness based on a scale from that column. |
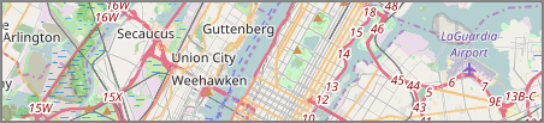 ,
,