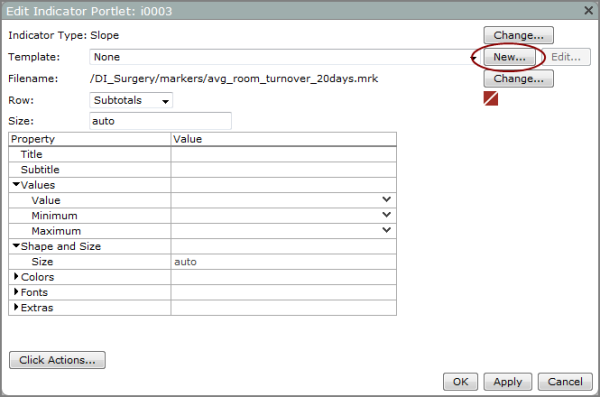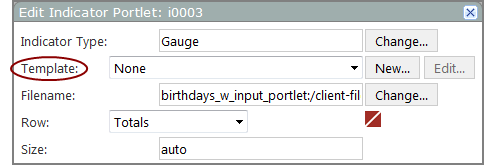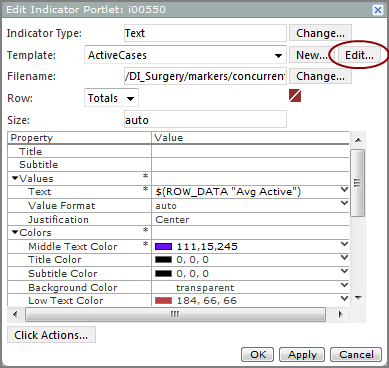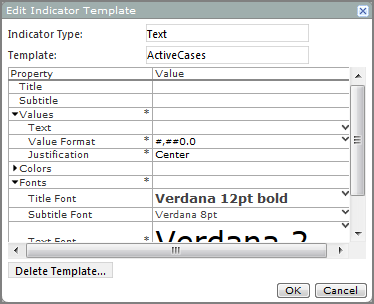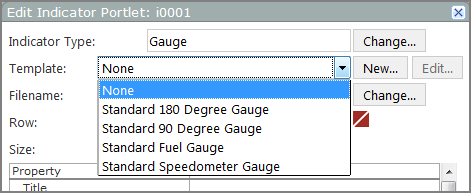Indicator Templates
Indicator templates are supported with standard licenses only.
NOTE: The following procedure describes how to create an indicator template from an existing portlet, but you can add one as part of the portlet creation as well.
-
Open the Edit Indicator Portlet
 dialog box.
dialog box.  Remind me how.
Remind me how.
- Browse to the page that contains the portlet that you want to edit.
-
On the DivePort toolbar, click Edit to unlock the page and enable edit mode.
- Right-click the portlet that you want to edit, and then on the context menu, click Edit.
- Edit the property values the way you want.
-
To the right of the Template box, click New.
The New Indicator Template
 dialog box opens.
dialog box opens. -
In the Template box, enter a name for the template.
NOTE: You cannot change the Indicator Type in this dialog box.
-
If you want to save fixed numbers that are included in the portlet instance, select Move fixed numbers into the template.
This maintains property values that are manually entered as opposed to dimensional values that are determined by the marker.
-
Click OK.
The next time that you add that type of indicator portlet, the new template appears as an option in the Template list.
- On the DivePort toolbar, click Save to exit edit mode and lock the page.
When you add an indicator portlet, you can apply an indicator template.
- In DivePort, browse to the page where you want to add the portlet.
-
On the DivePort toolbar, click Edit to unlock the page and enable edit mode.
The Edit menu item is replaced with edit tools, including a page context menu chevron.
- On the toolbar, click the chevron.
- On the page context menu, click Add a Portlet.
-
On the Add Portlet list, double-click Indicator Portlet.
The Edit Indicator Portlet and Select an Indicator Type dialog boxes open.
- Double-click an indicator Type.
-
On the Edit Indicator Portlet
 dialog box, select a Template from the list.
dialog box, select a Template from the list. - Make other edits to the dialog box as needed, and then click OK.
- On the toolbar, click Save to exit edit mode and lock the page.
-
Open the Edit Indicator Portlet
 dialog box.
dialog box.  Remind me how.
Remind me how.
- Browse to the page that contains the portlet that you want to edit.
-
On the DivePort toolbar, click Edit to unlock the page and enable edit mode.
- Right-click the portlet that you want to edit, and then on the context menu, click Edit.
Verify that the template that you want to change appears in the Template box.
-
Click Edit.
The Edit Indicator Template
 dialog box for the selected indicator opens.
dialog box for the selected indicator opens.NOTE: You cannot change the Indicator Type of Template name in this dialog box.
- Change the property Values as you like.
-
Click OK.
- On the DivePort toolbar, click Save to exit edit mode and lock the page.
-
Open the Edit Indicator Portlet dialog box.
 Remind me how.
Remind me how.
- Browse to the page that contains the portlet that you want to edit.
-
On the DivePort toolbar, click Edit to unlock the page and enable edit mode.
- Right-click the portlet that you want to edit, and then on the context menu, click Edit.
Verify that the template that you want to change appears in the Template
 box.
box. -
Click Delete Template.
A confirmation message appears:
Are you sure that you want to delete this template? If you click Yes, all other Indicator Portlets using this template will be set to have no template.
-
Click Yes, delete it.
The Edit Indicator Portlet dialog box shows that the Template is set to None.
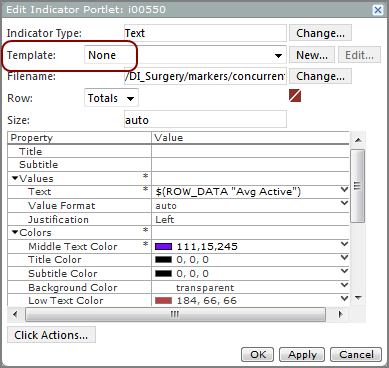
NOTE: Property Values that were set by the template do not revert to the default values. Verify that the Values are set the way that you want.
- Click OK to close the Edit Indicator Portlet dialog box.
- On the DivePort toolbar, click Save to exit edit mode and lock the page.
NOTE: Gauge indicators and image indicators have built-in templates. ![]() Example.
Example.
See also: