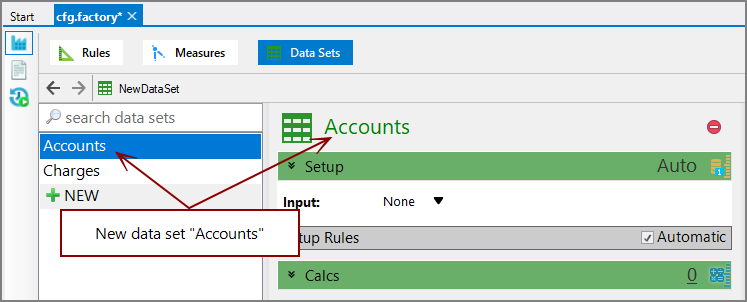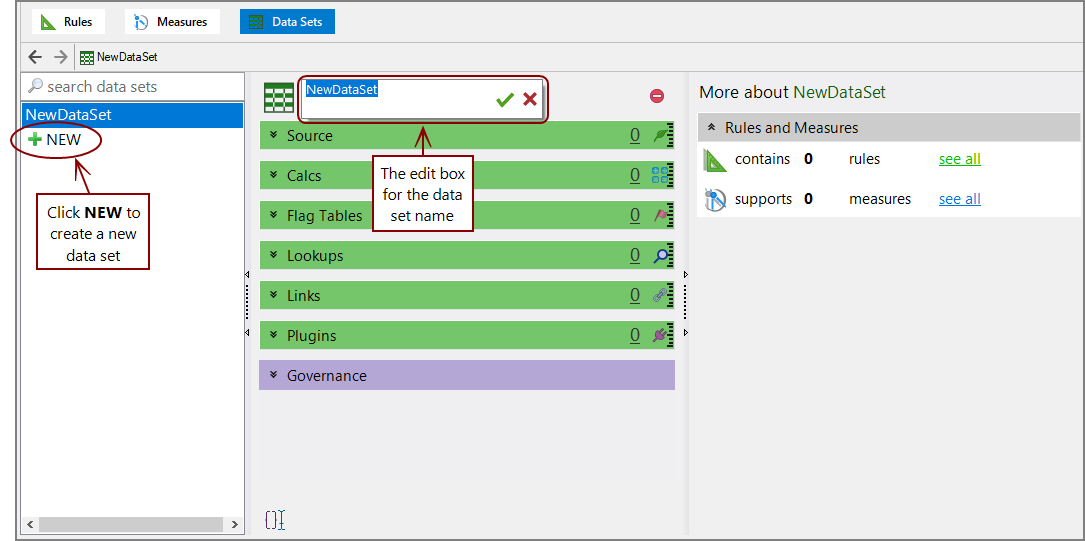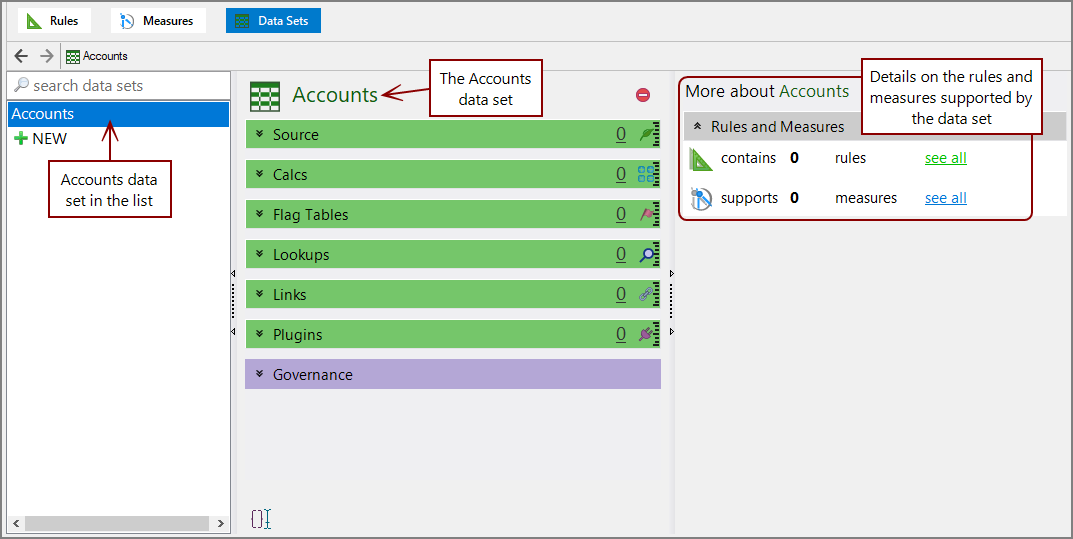Using the Measure Factory Editor
A data set is used to identify data sources, which can include a cBase, lookup tables, flag tables, links to other data sets, and plugins. It is also where rules are stored.
NOTE: Workbench 7.1(12) and earlier requires a cBase as the data input.
To add a data set using the Measure Factory Editor:
-
In the Measure Factory Editor, click Data Sets.

The Data Sets page opens.
-
In the left pane, below the search data sets box, click NEW.
The
 NewDataSet page opens.
NewDataSet page opens. -
Enter a name for your new data set.
NOTE: You might need to click NewDataSet in the center pane to access the name edit box.

-
Click
 to confirm the name change.
to confirm the name change.The
 data set is added to the list.
data set is added to the list. -
If necessary, in the center pane, click the double-chevron
 next to Setup to expand the section.
next to Setup to expand the section. -
Next to Input, select an input type from the list. The options include:
- Simple cBase input—Specify one cBase without input operations.
- cBase input—Select one or more cBases and any number of input operations. Additional configurations are done in the text editor.
- Text input—Specify one or more text files and any number of input operations. Additional configurations are done in the text editor.
- ODBC input—Specify the ODBC input. Additional configurations are done in the text editor.
- Plugin input—Specify one plugin input. This allows you to incorporate data from another data set.
- Advanced input—Inserts a dive-input tag in the text editor. Additional configurations are done in the text editor, including replacing the dive-input tag with metadata-input, tunnel-input, consolidate-input, or pgsql-input types.
NOTE: Input types, other than plugin input, are considered data input types. Plugin input is considered plugin input type.
TIP: The input can be taken from the output of another factory project.
-
Depending on the input type, enter the source or location of the input file. You might need to use the text editor to enter this information. Click the script icon
 to switch to the text editor view.
to switch to the text editor view. 
-
Select an updating frequency from the Updated list. There are two options for updating frequency:
- No more than once a day—This option uses the factory defined current date, which is considered the most recent completed date. This is the default.
- More than once a day—This option moves the current date forward by one day for any calculations on this data set. This option is intended for data sets that are updated throughout the day, and therefore, are not considered a complete day.
-
Next to Setup Rules:
- Select Automatic if you want to import all input columns as rules.
- If you want to filter the columns that are imported, clear the Automatic check box and then specify the setup rule that defines the columns to be imported.
If you clear the Automatic check box, but do not enter any setup rules, Measure Factory reapplies the automatic option.
- Save the tab.
-
In the Measure Factory Editor, click Data Sets.
The Data Sets page opens.

-
In the left pane, below the search data sets box, click NEW.
The
 edit box for the new data set opens.
edit box for the new data set opens. -
Enter a name for your new data set.
You might need to click NewDataSet in the center pane to enter a name.
-
Click
 to confirm your changes.
to confirm your changes.The
 data set is added to the list.
data set is added to the list. -
In the center pane, click the double-chevron
 next to Source.
next to Source. Source expands.
Source expands. -
Click
 next to cBase.
next to cBase.The Open File window opens.
- Navigate to the cBase file that you want to use.
-
Select the file and click Open.
The window closes and the
 path to the cBase appears next to the cBase label.
path to the cBase appears next to the cBase label. -
Select an updating frequency from the Updated list on the right. There are two options for updating frequency:
- No more than once a day—This option uses the factory defined current date, which is considered the most recent completed date. This is the default.
- More than once a day—This option moves the current date forward by one day for any calculations on this data set. This option is intended for data sets that are updated throughout the day, and therefore, are not considered a complete day.
- Save the tab.