The Spectre Build Excel Input object brings Excel spreadsheet data into the build script. It accepts input from a .xlsx file.

The Excel input object has four sections in the properties panel where you set attributes.

You set values for the Excel input object's properties in the Excel Input Properties tab.
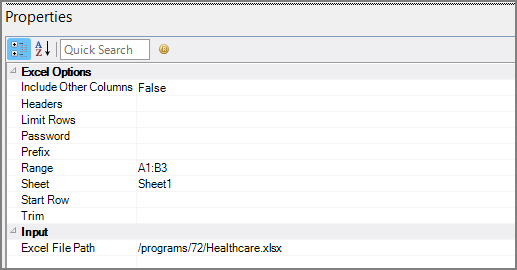
| Attribute | Description | ||||||||||
|---|---|---|---|---|---|---|---|---|---|---|---|
| Include Other Columns |
Ensures that no columns are dropped. Use when you explicitly define a few columns with special properties and then want to ensure that all data is included in the build. Click on the ellipses to display the
Additional properties
If no columns are specified in a Build script, Include other columns is assumed in order to avoid building a cBase with no columns. |
||||||||||
| Headers | Indicates the presence or absence of column headings in the Excel file. Set to False to name each column manually. | ||||||||||
| Limit Rows | Directs the build to use a specific number of rows from the Excel file. |
||||||||||
| Password | Provides a password if the Excel file is password-protected. It is not recommended to use password-protected Excel files as data sources. | ||||||||||
| Prefix | Prefixes all the outputted column names with the specified string. | ||||||||||
| Range |
Specifies a range of cells to use from the input. Any cells outside of the range are ignored. The format for the range is the top-left cell (column letter and row number), followed by a colon, followed by the bottom-right cell (column letter and row number). For example, A1:D25 returns the first 25 rows from the first column (column A) through the fourth column (column D). |
||||||||||
| Sheet | Specifies which sheet in the Excel file to pull data from. The value can be either a name or a number. Spectre checks for a name match first. If that fails, it tries treating the sheet as a number. Name matching ignores case, and if multiple sheets have the same name it only looks at the first one that matches. If this value is empty, the first worksheet in the Excel file is used. | ||||||||||
| Start Row |
Defines the row number to begin reading data from. If this value is empty, Spectre attempts to automatically determine which row represents the start. NOTE: If the Headers value is set to True, the value of Start Row should be the row number the header is on. |
||||||||||
| Trim | Removes any leading or trailing spaces from the data. This is the default behavior for Spectre. Set to False to disable the trimming of white space. | ||||||||||
| Excel File Path |
Defines a .xlsx file as a data source. Use project based pathing.
|
The text-input object's Columns grid displays the columns from the input files. A count is included in the header. The context menu on the Columns grid supports the following row actions: Copy, Paste, Insert Row, and Delete Row.

For each column, specify the column name, data type, and whether to keep or remove the column.
| Attribute | Description |
|---|---|
| Column |
If column headings exist, the name of each input column is displayed. If column headings do not exist, you must specify all columns for Spectre to know the names. An empty string cannot be used as a column name. See the Column Properties tab. Column names are case-insensitive. |
| Type |
Specifies the type of data in the column. Spectre attempts to auto-detect the type; however, it is a best practice to check these and correct as necessary to ensure faster processing and less memory usage. TIP: Spectre does not auto detect datetime fields. If you want a column to be interpreted as a datetime, be sure to specify that type. Valid values are boolean, date, datetime, double, fixed100, integer, period, and string. See also Spectre Data Types. NOTE: The type for date assumes that the input has a formatted date, not the binary date value. |
| Keep |
Keeps only the specified columns from the input. Useful when there are many columns and only a select few are needed. TIP: Best practice is to specify which columns to keep rather than which to remove. |
| Remove |
Removes the named column. |
You set values for the input columns in the Column Properties tab. These are properties related to the selected column. Select a column in the column grid, then select the Column Properties tab on the right to set values.

| Attribute | Description |
|---|---|
|
Calendar |
Adds a calendar for the selected column. If the column type is period, a calendar tag is required. Valid calendars are:
Deprecated but available for compatibility:
See also Calendar Declarations. |
| Column Name |
Displays the column name to indicate which column's properties you are configuring. |
|
Custom Properties |
Defines custom properties to associate extra data with a column. The custom property can be extracted after the build and used in expressions.
The
|
| Disable Similar Values Warning |
Turns off data warnings of similar values for this column. NOTE:Use only after data validation steps have determined that the warnings are in fact not worrisome. |
| Format |
Use to format numbers, dates, periods, currency, and Booleans. Sets both the display format and the input properties, unless a separate input format is specified.
Also, see the input format and Spectre Format Conventions. |
|
Input Format |
Clarifies the incoming data. For example, the default format for date data is YYYY/MM/DD. Use the input format to define the date format that is in the input file to ensure correct interpretation.
|
| Keep Column Status |
Indicates the column status as determined by what is checked in the Keep and Remove columns. Possible values: Explicit Keep, Explicit Remove, and Auto Remove, where nothing is checked. |
| Label |
Defines the display label used for a column. |
|
Nulls |
Maps known values used to represent no data to the null value or a special value in the cBase. Enter a string for the known value followed by a string for the substitute value. Or enter a string for the value to be set to null. |
|
Period Type |
Refines the period type when the Spectre data type for the column is period. See the calendar attribute for valid values. |
| Repeat if Blank | When set to true each blank value in the column is set to have its value be the previous non-blank value in the column. For example, if the value of row 1 is "A", and row 2 has a blank value, row 2 is given the value "A". |
|
Required Dimension |
Sets a column to behave like a classic Info Field. In ProDiver, the info field is available as a column that you can add to other columns displayed in a dive. For example, to see Address requires that Customer is available.
The first column is only available when the second column is displayed in the client. See Defining Info Relationships in Build Code Samples. Also, see the separate |
|
Sort By |
Specifies an alternate sort. When specifying columns, use sort by to order them based on another column's value.
|
|
Sort Natural |
Disables natural string sorting in a text-input object. The default is True—Spectre interprets value of digits as decimal numbers and sorts according to the numeric values in the string. TIP: This feature only makes sense together with sort-by if the sort-by column is also a string column. |
|
Suggested Dimension |
Allows you to promote or demote a column.
|
|
Summary Type |
Sets the column's summary type explicitly. Any summary function that takes a single argument (except for count and percentile) is allowed. See also Summary Functions. Most common values are: sum, info, any, first, last and const. The default for numeric data is sum; use const for a column with only one value. The rest of the functions (for example, min, average, median) are better done as a separate calculation, that is, not the default one. |
Each object has an area where you can enter comments for documentation purposes.
It is a DI best practice to enter a comment for every object in a Spectre build script.





