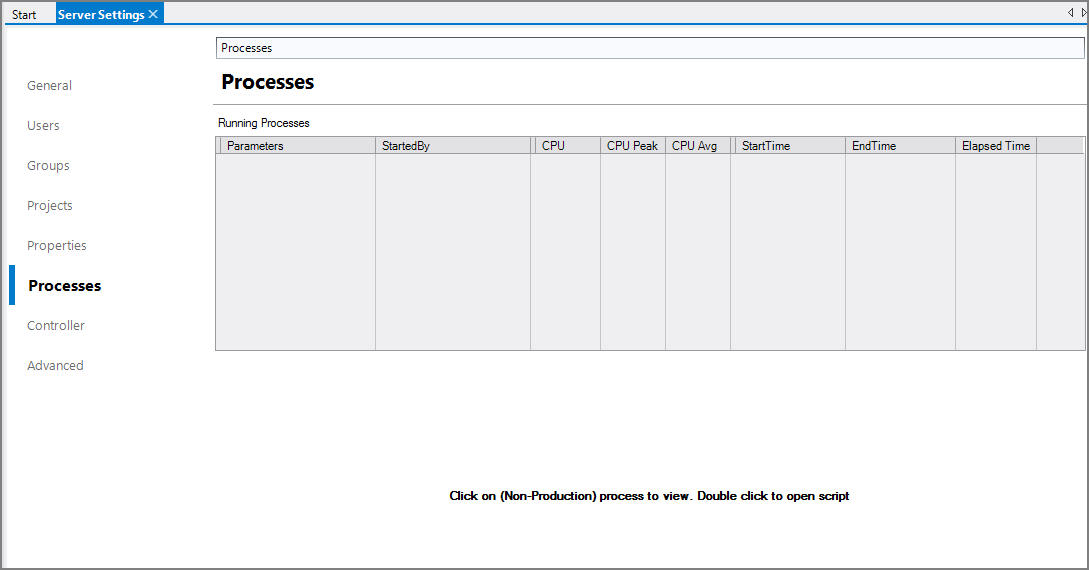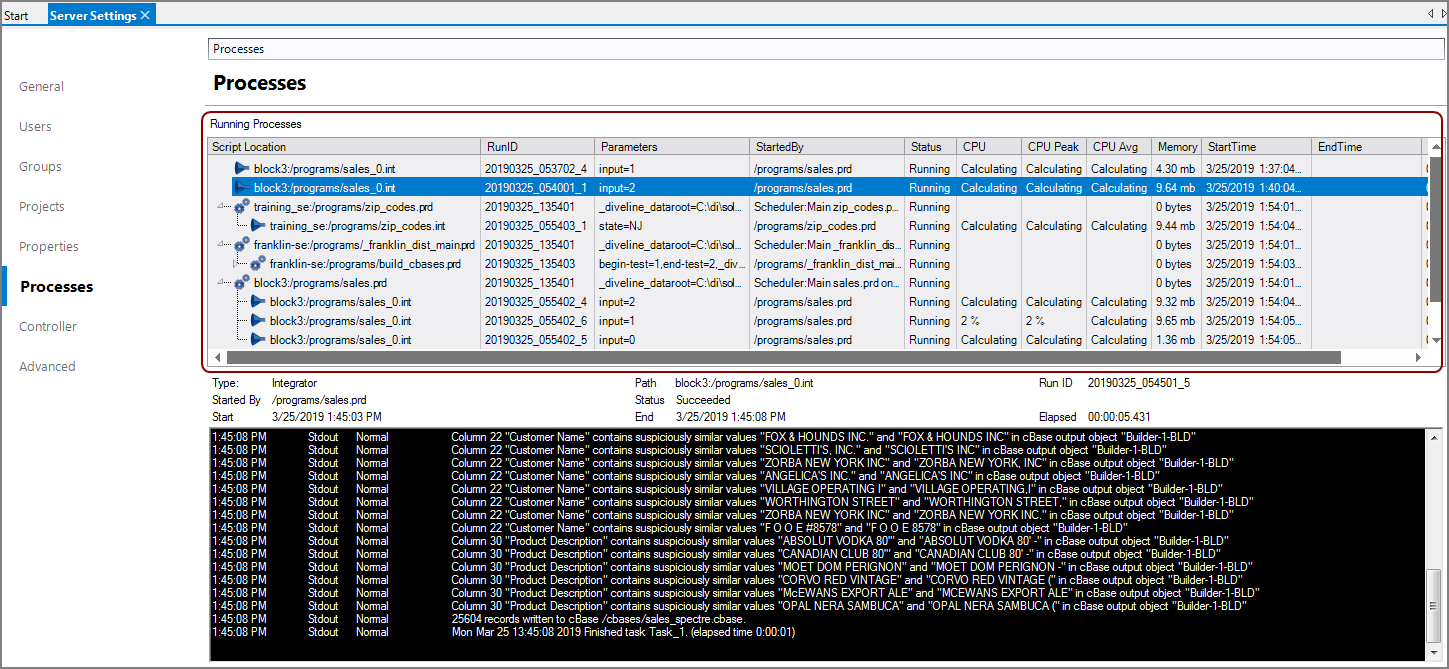The Processes tab on the Server Settings tab (Tools > Server Settings > Processes) allows you to view currently running DiveLine server processes. From the Processes tab you can see how busy the DiveLine server is before manually initiating a complex process, see the progress of long running jobs, and determine if anyone has manually started a process. It shows you all of the running processes on the server, whether or not you initiated them.
The ![]() initial screen is blank if no processes are currently running.
initial screen is blank if no processes are currently running.
Any running processes appear in the ![]() Running Processes table.
Running Processes table.
When you select a process, the details display below the table in a detail panel.
NOTE:
- If no process is selected in the Running Processes table, the details panel states Click on (Non-Production) process to view. Double click to open script, which means you can select any process other than Production processes to see more information in the detail panel, and that you can double-click any process in the list to open the script.
- Production processes do not display details in the detail panel. In the Running Processes table, expand Production processes by clicking the triangle to the left of the Production listing to see what processes are being run from the Production script. Double-click to open the script so you can examine the results in the Production process editor.
- These processes are currently executing—they disappear from the Running Processes table after they complete.
- A right-click on a running process presents an Abort option.
To view the processes running on the DiveLine server:
-
Select Tools > Server Settings > Processes.
Any currently running processes appear in the Running Processes panel at the top.
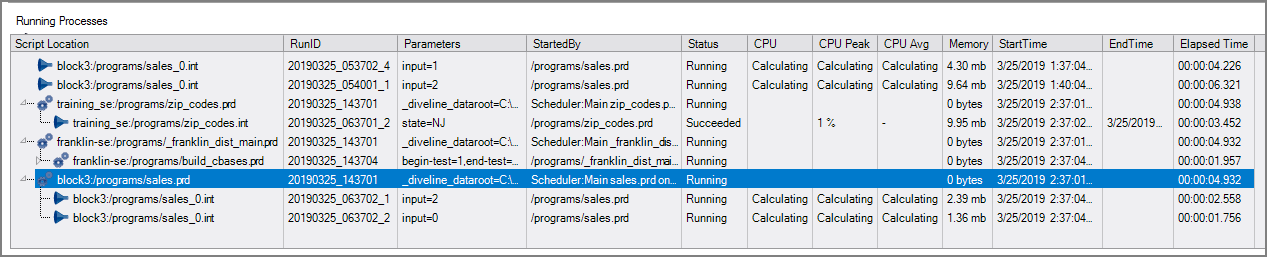
-
Select a process in the Running Processes list. You may need to expand a Production process.
-
View the details of the selected process in the details panel at the bottom:
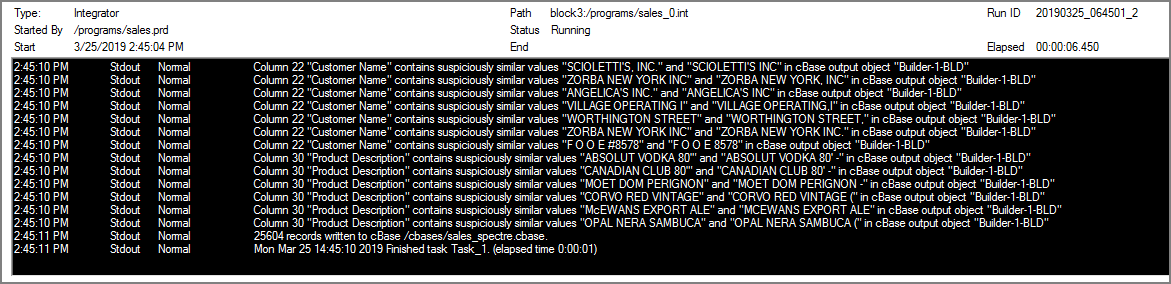
The Running Processes table displays metadata for each listed process.

-
Script Location—Displays the path to the script. The path starts with the project name.
-
RunID—Displays an ID generated for the process, which may be helpful in debugging.
-
Parameters—Displays any parameters passed into the script, not default parameters those scripts might have.
NOTE: For Production scripts, this column displays the values of the parameters at run time. These parameters can be long and difficult to view. You can resize the column, or view the complete parameter list with the tooltip, which appears if you place the pointer on the first column.
-
StartedBy—Displays what started the process, most often a Production script. If started manually, the user name of the person that started it displays.
-
Status—Displays the status of the process, usually Running, as a success or failure causes the process to disappear from the list.
-
CPU, CPU Peak, CPU Avg —Displays the percentage of CPU usage for this process.
-
Memory—Displays the amount of memory used for this process.
NOTE: The CPU and Memory columns are blank for Production processes.
-
StartTime—Displays the time the process started.
-
EndTime—Displays the time the process ended.
-
Elapsed Time—Displays the amount of time the process has taken.
NOTE: The columns of this table draw dynamically and only appear if there is content for the column.
After you have selected a process in the Running Processes panel, the log of the script's run is displayed in the details panel.
Additional metadata about the process displays above the log details panel:

- Type—Displays the script type. For example, Builder, Integrator or Spectre.
- Path—Displays the path to the script in the project.
- Run ID—Displays an ID generated for the process, which may be helpful in debugging.
- Started By—Displays what started the process, most often a Production script. If started manually, the user name of the person that started it displays.
- Status—Displays the status of the process: Running, Failed, or Succeeded.
- Start—Displays the time the process started.
- End—Displays the time the process ended.
- Elapsed—Displays the amount of time the process has taken.
With the Process Manager as part of Workbench, when you log out, you are now prompted about running processes. You are given the option to abort any or all running scripts.
See also: View Switcher and Run History.