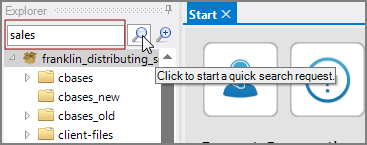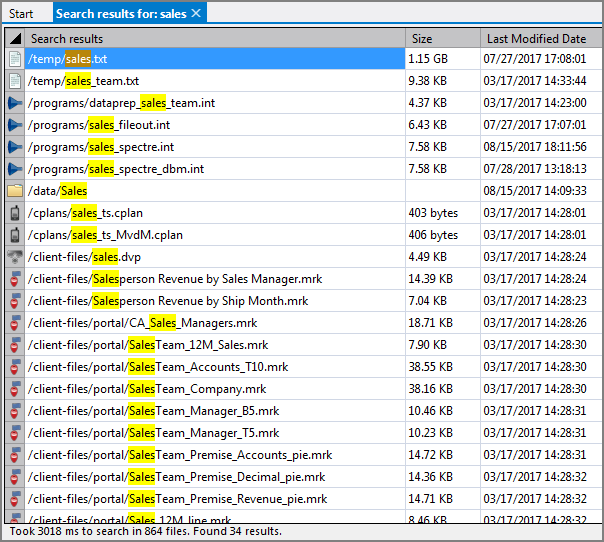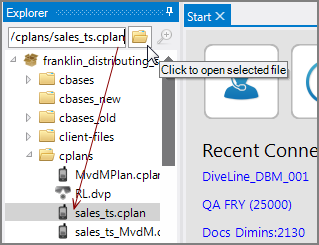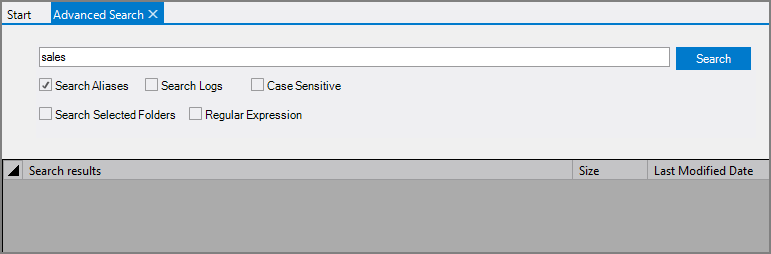You can perform two types of searches to locate files in Workbench Explorer: quick search and advanced search.
NOTE: To search for text patterns inside the project files, use Find In Files.
-
If more than one project is open, select the project to make it the active project.
-
Enter a search pattern in the
 Find box. Wildcard characters (* and ?) are allowed.
Find box. Wildcard characters (* and ?) are allowed. -
Press Enter.
A
 Search results tab opens.
Search results tab opens.
NOTE:
-
If the search pattern is without wildcards, the search term is highlighted in the results. If the search pattern uses wildcards, no highlighting occurs.
-
To search within a specific folder, enter a search pattern in the Find box, and then right-click the folder > Search in folder. This command is not available if there is no search pattern in the Find box.
-
If you type an absolute path in the Find box, Explorer highlights the path and expands any sub-folders. The Quick Search icon changes to a
 folder icon, and the Advanced Search icon is not available. If you type a complete path to a single file, you can click the folder icon or press Enter to open the file in a new tab.
folder icon, and the Advanced Search icon is not available. If you type a complete path to a single file, you can click the folder icon or press Enter to open the file in a new tab.
See Working with the Search Results below.
-
If more than one project is open, select the project to make it the active project.
-
Click the Advanced Search icon.
-
An
 Advanced Search tab opens.
Advanced Search tab opens. -
Enter a search pattern in the search box. Wildcard characters (* and ?) are allowed.
NOTE: The Advanced Search search box automatically populates with any search pattern that is in the Find box.
-
Select any of the following options. All options default as cleared and are not applied to the search unless selected.
-
Search Aliases—Select to include files and folders in aliased folders.
-
Search Logs—Select to include log files.
-
Case Sensitive—Select to require matched case.
-
Search Selected Folders—Select to restrict the search to the selected Explorer folders. Use Ctrl+click to select multiple folders.
NOTE: You can search within multiple projects if you have multiple projects open and select folders from more than one project.
-
Regular Expression—Select to allow regular expressions in the search pattern.
-
-
Click Search.
-
The
 Search results pane populates.
Search results pane populates.
NOTE:
- If the search pattern is without wildcards, the search term is highlighted in the results. If the search pattern uses wildcards, no highlighting occurs.
- To search within a specific folder or multiple folders, select the folders in Explorer, and select the Search Selected Folders check box.
When the search completes, you can ![]() double-click a file or folder to highlight it in Explorer and open it in a new tab with the appropriate editor.
double-click a file or folder to highlight it in Explorer and open it in a new tab with the appropriate editor.
NOTE:
- When you double-click a file or folder in the results, the Find box populates with the path to that file. The Quick Search icon changes to a folder icon, and the Advanced Search icon is not available.
- When you double-click a folder result, the folder is highlighted in Explorer, but the tab that opens displays an Initialization failed message because there is no default editor for folders.
- You can adjust options in an advanced search and click Search to refine and re-run the search. To adjust a quick search, delete the text in the Find box and start over.
Mentioned in: