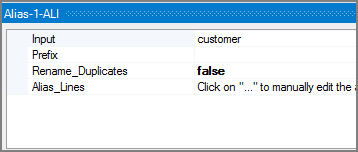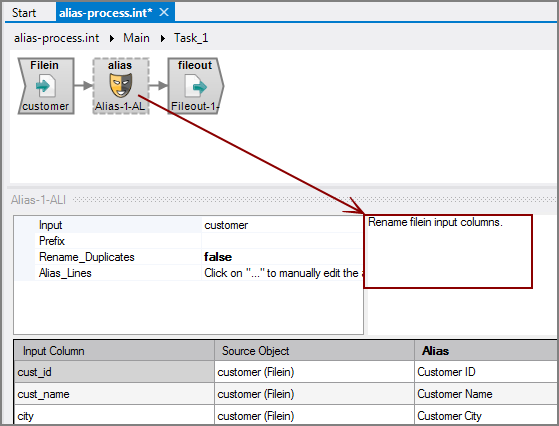The Visual Integrator (VI) Alias process object renames columns in the data flow.
![]()
The Alias process object is useful for renaming columns prior to an output object.
The Alias process object has ![]() three panes where you set attributes.
three panes where you set attributes.
You set attributes for the Alias object in the ![]() object attributes pane.
object attributes pane.
| Attribute | Description |
|---|---|
| Input |
Defines the object from which the data flow arrives. Use one of the following methods to attach the Alias object to an input data flow object:
|
|
Prefix |
Defines a prefix that is added to all column names in the flow. If you want a space between the prefix and the column name, include that space in the prefix string definition. Any columns assigned an alias do not use the prefix; instead, the columns use the alias name. |
|
Rename_Duplicates |
Renames duplicate columns so that each column in the output data flow has a unique name. The duplicate naming process occurs before attributes defining aliases, prefixes, or the columns to keep are applied, so these generated column names can be aliases to another name.
|
| Alias_Lines |
Aliases can be set and edited in both the Alias_Lines attribute and the column grid. The column grid allows for graphical editing, while the Alias_Lines attribute is set at the code level in the following format: OldColumnName=NewColumnName For example: inv_nbr=Invoice Number Where Invoice Number is the alias for inv_nbr. The Alias_Lines method is useful for working with array parameters used as aliases. VI cannot process these array parameters because they are not in a format that VI can interpret. VI considers these array parameters to be malformed aliases and displays a warning message in the Logs tab. For example: Alias definition "$(ExternalAliases)" in object "From List" is not formatted as "OldColumn=NewColumn". When the line contains a parameter Integrator is most likely able to resolve it when the parameter is properly defined. To edit this alias definition use the "Alias_Lines" property. This message indicates that there is a malformed alias named $(ExternalAliases) in the object named From List. The array parameter displays as $(ExternalAliases) in the script. For VI to interpret this array parameter, you must assign an alias in the VI format.
|
Each object has an area where you can enter comments.
It is a DI best practice to enter a note for every object in a VI script. You can set a VI preference to give a warning for each object without a note.
The ![]() Alias object column grid displays the columns from the input data flow.
Alias object column grid displays the columns from the input data flow.
| Attribute | Description |
|---|---|
| Input Column |
Displays the name of each input column. This attribute is read-only. |
| Source Object |
Displays the name and object type of the source object. Double-click the Source Object for a column to change the task flow focus to that object. |
| Alias |
Defines alternate names for any of the input columns. Spaces before or after an alias column name are ignored. Spaces within an alias column name are acceptable. |
| Keep |
Manages which columns are kept in the output data flow. If no columns have a Keep check mark, all columns are kept in the output data flow, except for any explicitly marked Remove. Select the Keep check box for columns you want to explicitly keep in the output data flow. A number is automatically added in the Keep Order column when you select its Keep check box. After marking any column with a Keep check mark, only those marked Keep are kept in the output data flow. NOTE: After any Keep check boxes are checked, do not use the Remove check boxes as clicking a Remove check box sets all Keep check boxes to unchecked. |
| Remove |
Manages which columns are removed from the output data flow. Select the Remove check box for columns that you want to explicitly suppress from the output data flow. NOTE: Use the Remove check boxes only when no Keep check boxes are checked. |
| Keep Order |
Manage the order that columns display in the output data flow. By default, columns that are passed to the next object in the data flow are displayed in the order they appear in the Input Column column. You can change this order by typing a number in the Keep Order column. When you assign a Keep Order number, the Keep column is checked automatically. The Keep Order numbers may reorder to accommodate any changes you make. |