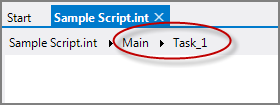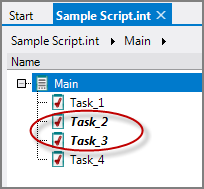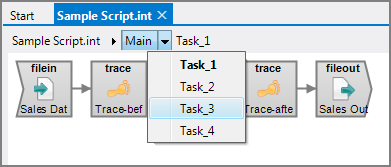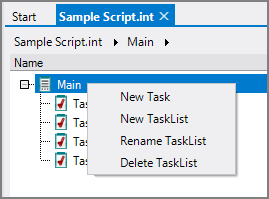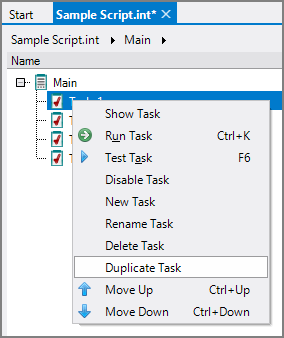Visual Integrator (VI) scripts are comprised of one or more Task Lists with one or more Tasks. When you create a new VI script, the task list Main and first task Task_1 are created automatically as shown ![]() here. These display in the bread crumb sub-tabs just above the task flow panel.
here. These display in the bread crumb sub-tabs just above the task flow panel.
You cannot rename the Main task, but you can rename the initial Task_1. When you create any additional tasks or task lists, you are prompted for a name.
The following keyboard shortcuts are available for working with tasks and task lists:
- F2—Edit the name of a task or task list. (You cannot rename the default Main task.)
- Del—Delete the selected task or task lists.
- Ins—Insert a new task.
- Ctrl+D—Disable the selected task. The task name switches to italic font.
NOTE: The DI best practice is to have one task per VI script and to use Production to set the data flow between any number of VI scripts. Prior to the introduction of DI-Production, you would use multiple VI tasks to manage data flow and any dependencies between these tasks.
You can view all tasks in a script by clicking the Main sub-tab as shown ![]() here.
here.
NOTE:
- When you have multiple tasks in a VI script, you can double-click a task in the task list to open it.
- With a task open, you can right-click > Run Task or Test Task to run or test an individual task.
If you disable a task, it appears in bold and italic font as shown ![]() here.
here.
You can switch between multiple tasks by clicking the triangle between the Task List item (Main) and the Tasks (Task_1) and choose another task as shown ![]() here.
here.
Context Menus
There are context menu items on the Task List level. Right-click the Task List Main item as shown ![]() here.
here.
You can choose:
- New Task—Create a new task.
- New Task List—Create a new task list.
- Rename Task List—Give the selected task list a more meaningful name. (You cannot rename the Main task list.)
- Delete Task List—Delete a no longer used task list. (You cannot delete the Main task list.)
NOTE: Some commands work when multiple items are selected.
There are context menu items at the Task level. Right-click a task as shown ![]() here.
here.
You can choose:
- Show Task—Open the task in the Task Flow panel.
- Run Task—Run the task.
- Test Task—Test the task.
- Disable Task—Disable the task.
- New Task—Create a new task.
- Rename Task—Give the task a more meaningful name.
- Delete Task—Delete a task that is no longer used.
- Duplicate Task—Duplicate the current task.
- Move Up and Move Down—Adjust the task position. Drag and drop also work to move items, including multiple selected items. Also, you can use Ctrl+Arrow keys to move individual tasks.
TIP: Some commands work when multiple items are selected.
NOTE: In the underlying code, Task Lists are written as "TSKL" and Tasks are written as "TASK" each followed by a label in quotes, which is what you see in Visual Integrator. TSKL and TASK are two of the object types found in the DI Object Language.
For details on the underlying script in Integrator, see Integrator Task List and Task Objects.