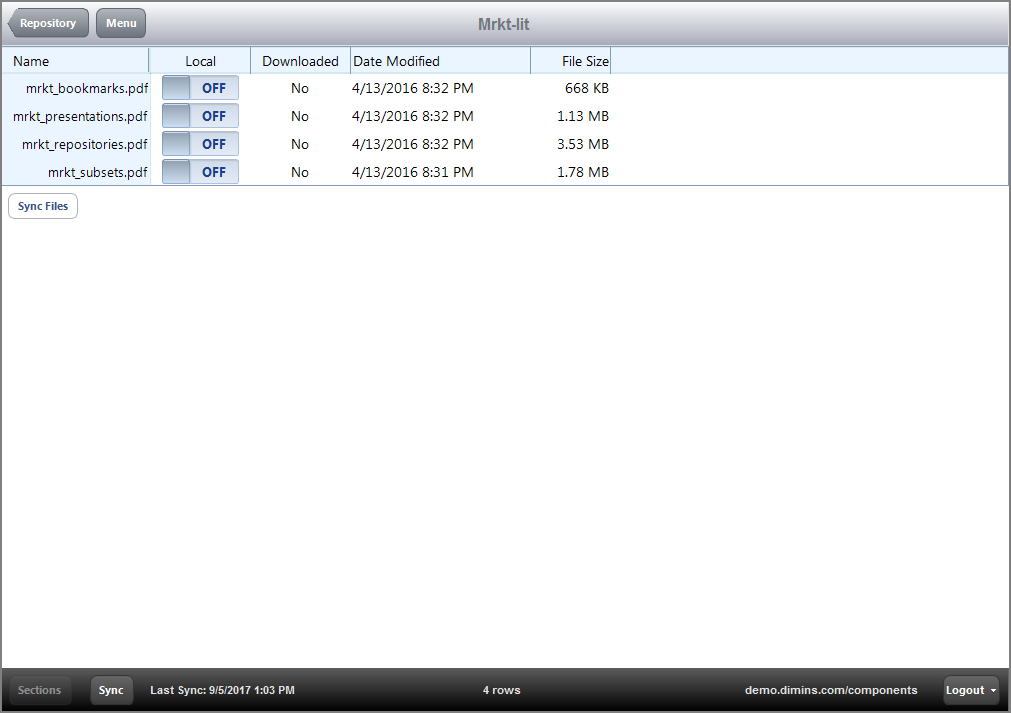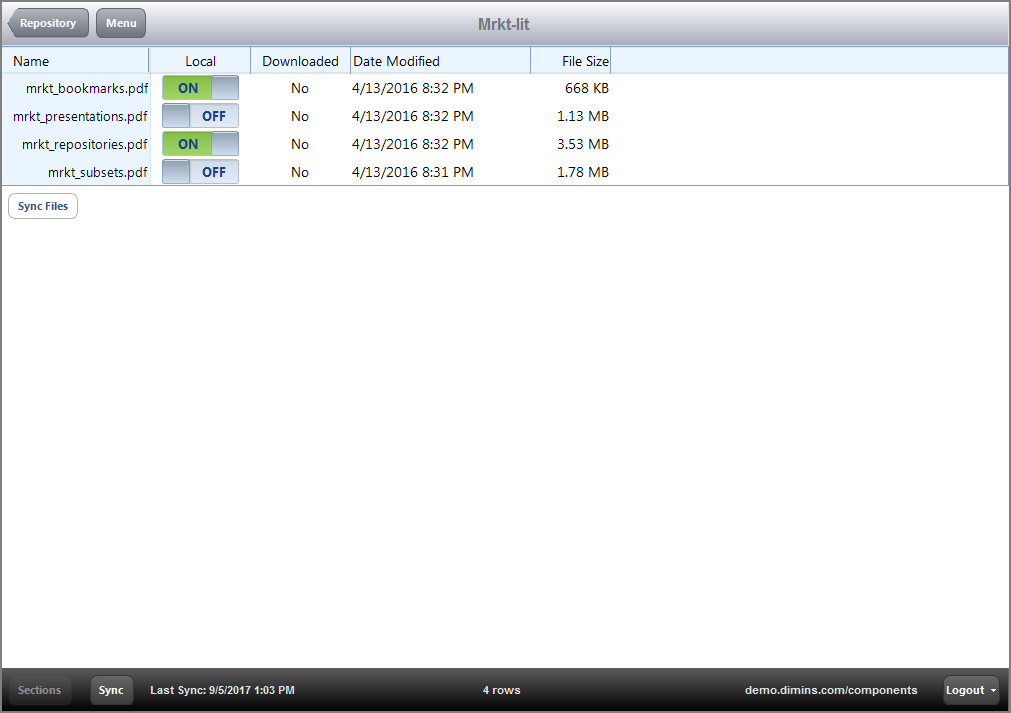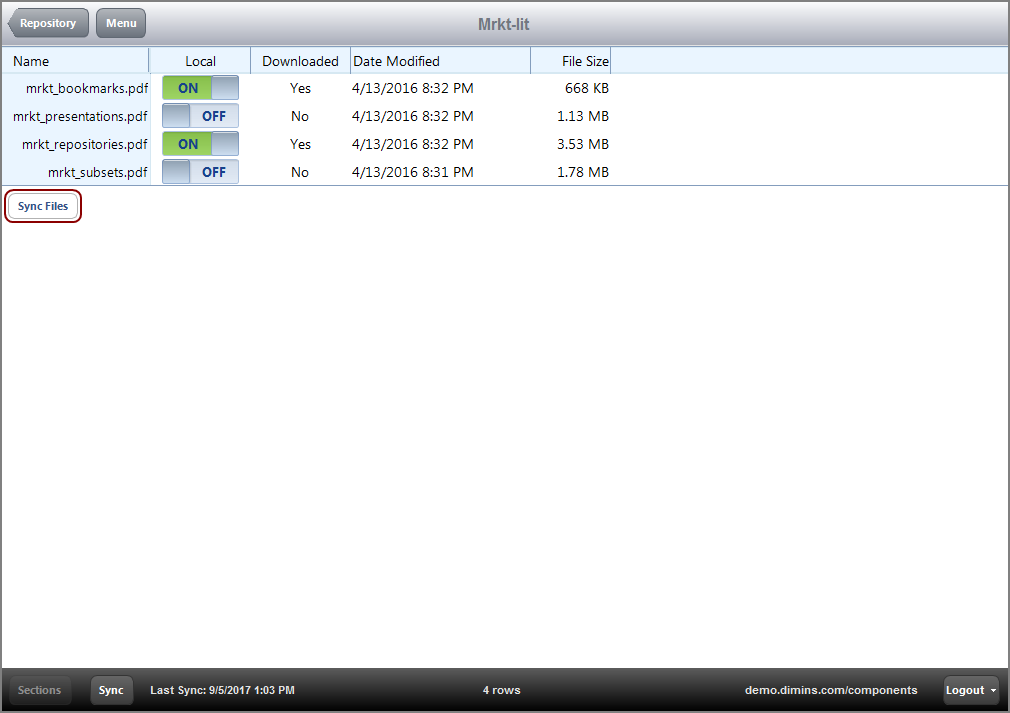Here is an example of a ![]() typical repository area in DiveTab.
typical repository area in DiveTab.
DiveTab presents the user with an alphabetical listing based on the document name. The columns for each document are:
- Local—Contains an ON/OFF switch to control whether the file is downloaded locally to your device.
- Downloaded—Displays whether the file is currently downloaded to your device.
- Date Modified—Shows when the document was last updated on the server. The date is shown as as mm/dd/yyyy and the time as hh:mm AM/PM.
- File Size—The file size, in kilobytes (KB) or mega bytes (MB).
These columns are sortable.
NOTE: iOS does not support tga file type.
To access documents that are not downloaded:
- Ensure you have an Internet connection.
-
Select the ON/OFF button to select ON for
 your chosen documents to be downloaded.
your chosen documents to be downloaded.NOTE: Select the file name to download the file immediately.
-
Select the
 Sync Files button at the bottom of the repository list.
Sync Files button at the bottom of the repository list.The files download.
-
After the file downloads, select the desired document to open it.
The
 file opens directly or in the associated application.
file opens directly or in the associated application. -
Swipe on an iPad or scroll on a PC to read the file.
NOTE: Different file types and their associated applications display different controls.
- Use the Back button to return to the repository list.
After you download documents, you can access them without an Internet connection.
To access a document that has been downloaded:
-
Select the
 file from the repository list to open.
file from the repository list to open.The file opens.
Here is an
 example of a pdf file opened in DiveTab.
example of a pdf file opened in DiveTab. - Swipe on an iPad or scroll on a PC to read the file.
- Use the Back button to return to the repository list.
NOTE: To remove a downloaded file from your device, change the Local switch to OFF, and click Sync Files.
A context menu is also available for the repository entries. Right-click on an entry to export, email or save the file.
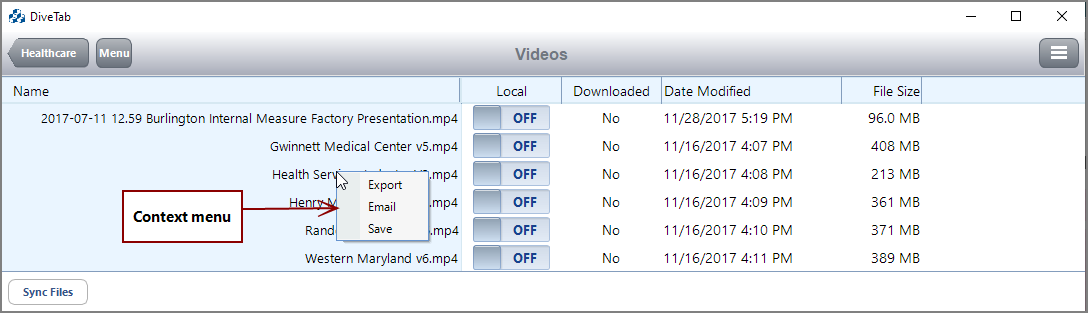
See also: Using Offline Mode