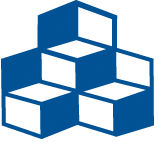ProDiver 7.1 Help
NOTE: The information contained in
See What's New in ProDiver 7.1?
Using
This
Help System
The layout of
A full screen view shows a menu of help categories and a search box on the top of each page.

Note the following:
- The main section of the ProDiver Help home page has links to commonly-viewed help pages.
- To return to the ProDiver Help home page, from anywhere in the Help system, click the ProDiver category on the Help menu.
- To go to the DI Documentation webpage, which provides links to other DI Help systems, click the DI logo.
When viewing from a mobile device, the menu items are replaced with a Menu icon. You can access them by clicking the icon.
![]()
Searching help
The search function is the primary way to find information in the Help system. You can narrow the search by selecting a filter from the list located between the Search box and the search icon.
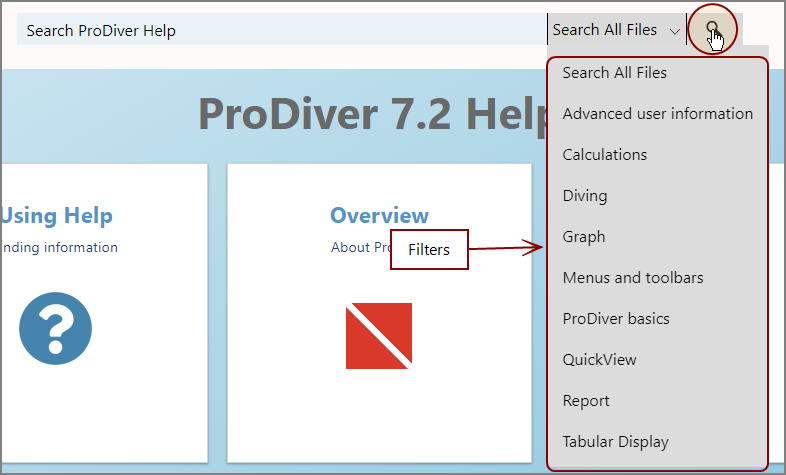
IMPORTANT: The search function is based on keywords and does not support most special characters. If you enter an unsupported character in the search query, the following message appears:
Ensure that the search string is properly formatted.
If you enter a sentence or phrase in the search box, the Help applies an AND operator to the major words in the phrase. For example, if you enter "How do I add a calculation to a tabular?" the Help system searches for pages that contain all four major words: how, add, calculation, and tabular (and returns 0 matches). In this case, entering "add calc" as search criteria produces better results. To search for a particular phrase, enclose the phrase in quotation marks. Omit non-alphanumeric characters.
When you open a page from the search results list, terms that match the search criteria are highlighted. You can remove the highlights by clicking the Remove Highlights icon  , located near the top of the Help page..
, located near the top of the Help page..
Help pages
Most help pages contain a breadcrumb trail that shows the location of the page within the Help system. On the right side of the page, a green box contains a list of similar or related pages.

Items in the breadcrumb trail and related page list are links to other Help pages.
Blue text and expansion arrows
Some Help pages have details that can be viewed by clicking blue text or a drop-down arrow.
Clicking an ![]() arrow in a box typically reveals a graphic. Often, it shows an example of what to expect on the screen.
arrow in a box typically reveals a graphic. Often, it shows an example of what to expect on the screen.
Often, a detailed procedure.
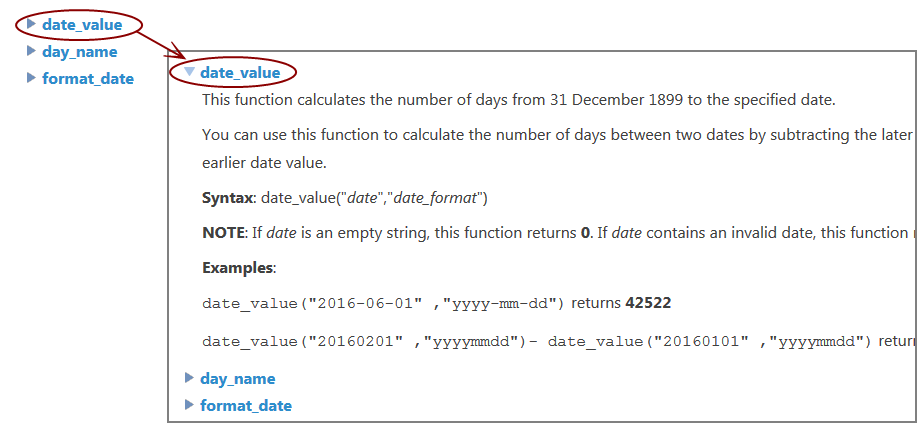
Click the arrow again to reverse the action.
TIP: You can click the Expand all/Collapse all icon ![]() to reveal or hide all hidden items on the page.
to reveal or hide all hidden items on the page.
For more information, see
Watch the Video: About This Help System.
About ProDiver
ProDiver provides access to large amounts of organized data and also provides tools that you can use to analyze the data and develop meaningful reports that can help you manage your business.
See also: