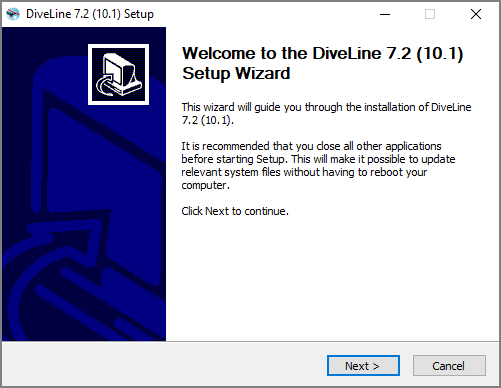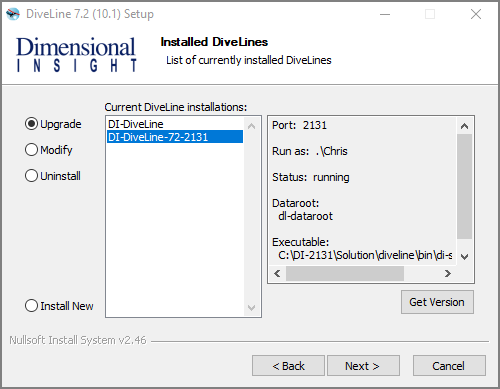Updating the DI Software
For best results, Dimensional Insight recommends using the most recent point release of software, including Tomcat and Java software. The software Setup Wizard has an option for upgrading your software.
NOTES:
- The upgrade process differs depending on which software is being updated.
- Updating the DiveLine server and its clients, DivePort and NetDiver, requires temporarily stopping Tomcat.
- Temporarily stopping Tomcat automatically disconnects users.
- When updating Bridge or DivePort 7.2, if the installer has a newer version of Tomcat 9.0 available than what is currently is installed, you have the option to allow the installer to update Tomcat to that version.
- The ProDiver installer places a copy of the Setup Wizard in the Program Files directory for uninstalling purposes.
- Use the Copy a portal option when installing DivePort and Bridge to upgrade from 7.0 to 7.1, and install the new required Java version and recommended Tomcat versions if necessary.
- When upgrading Tomcat from 7.0 to 9.0 using the DivePort or NetDiver installers, Tomcat 7.0 remains in the C:\Program Files\Apache Software Foundation\Tomcat 7.0 directory with a manual start. Registry information for the DI web applications is updated to point to the new Tomcat 9.0 in use.
- The DiveLine, DivePort, Bridge, and NetDiver 7.2 installers allow updating from 7.1 to 7.2.
To upgrade your software:
- Download the zip file for the software or software package from DI-Download at http://www.dimins.com.
- Move the file from your Downloads directory to the DI\Solution\downloads directory.
- To unzip the file, right-click the file and select Extract All, or use a third-party tool.
-
Double-click the exe file. This example uses DiveLine-Setup.exe.
The User Account Control dialog box opens, asking you to confirm that you want to make changes to your device.
NOTE: Depending on your Windows version and user account settings, you might see the Open File - Security Warning dialog box instead. Confirm that you want to open and run the executable.
-
Click Yes.
The
 DiveLine 7.2 Setup Wizard dialog box opens.
DiveLine 7.2 Setup Wizard dialog box opens. -
Review the setup instructions and click Next.
The
 Installed DiveLines page displays.
Installed DiveLines page displays. NOTE: This page is called Choose an Action in some Setup Wizards.
-
Select the installation you want to upgrade.
TIP: Click the Get Version button to view the current installation version.
- Click Next.
-
Follow the instructions to reach the Installation Complete or Completing page.
NOTE: The installer checks whether the existing license is valid.
- Click Finish to finish the installation.
NOTES:
- Updating DiveLine removes all data files from the Spectre cache, leaving the metadata in place. This speeds up the upgrading process and allows for a cache refresh operation.
-
After upgrading DivePort, DI recommends checking the Web Server and Java information under ADMIN > Portal Settings to ensure that the versions of Tomcat and Java are supported.
- Web Server displays the current version of Tomcat and alerts you if an update is due.
- Java displays the current version of Java and alerts you if an update is due.
- Normally, upgrades to NetDiver do not require changes to a configured Web Server authentication scheme. However, if you are upgrading Tomcat to 7.0.73 or higher without upgrading the dlcgi.exe file, you may run into a bug if you are using Windows usernames. Dimensional Insight recommends upgrading dlcgi.exe using the one included in the latest 7.2 server package.