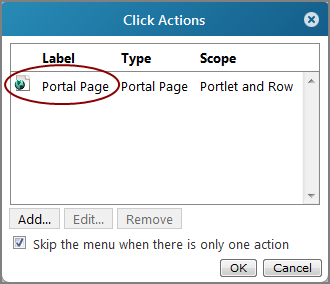Adding a Portal Page Click Action to a Portlet
To add a Portal Page click action to a portlet, you must enter the page ID of the target portal page or a $(ROW_DATA) macro as the Page Setting, Page ID option. If the page ID is set to a macro that is not found or the macro evaluates to an empty string, the click action will not be available on the portlet.
- Navigate to the target page and click Edit to unlock it.
-
Click the chevron in the title bar or right click in the page background.
The page context menu opens.

-
Select Settings.
The Page Settings dialog box opens.

To add a Portal Page click action to a portlet:
-
Open the Edit <Portlet type> Portlet
 dialog box.
dialog box.  Remind me how.
Remind me how.
- Browse to the page that contains the portlet that you want to edit.
-
On the DivePort toolbar, click Edit to unlock the page and enable edit mode.
- Right-click the portlet that you want to edit, and then on the context menu, click Edit.
-
Click Click Actions.
The Click Actions
 dialog box opens.
dialog box opens. -
Click Add.
The Edit Click Action
 dialog box opens.
dialog box opens. -
From the Type list, select Portal Page.
The Edit Click Action
 dialog box changes to display Portal Page options.
dialog box changes to display Portal Page options. -
In the Scope box, select the area in the portlet that you want the user to click to trigger the click action.
-
If you want something other than Portal Page to display in the click action context menu, enter a name in the Label box.
-
Enter the target Page ID.
-
If you have a Measure Factory license:
- If you are using a measure, in the Factory box, enter the name of the factory project from which the measure is taken.
- If you want to specify a measure, enter its name in the Measure box.
-
If you want the target page to display in a pop-up window, select Show as a pop-up and specify the size of the pop-up window in the format width x height. The default value uses the Default pop-up size setting specified in the target page Page Settings
 dialog box. Setting a size here overrides the page setting. For consistency, you can use macros.
dialog box. Setting a size here overrides the page setting. For consistency, you can use macros. -
If you want to specify a condition that must be met before the click action is available, select the Conditional check box, and define the necessary condition.
-
Click OK to close the Edit Click Action dialog box.
The new Portal Page click action is added to in the Click Actions
 list.
list. -
If this is the only click action on the list, and you want the portal page to display immediately when the click action is triggered, select Skip the menu when there is only one action.
-
Click OK to close the Click Actions dialog box.
-
Click OK to close the Edit Portlet dialog box.
-
On the toolbar, click Save to exit edit mode and lock the page.
Watch the Video: Adding a Click Action.
See also: