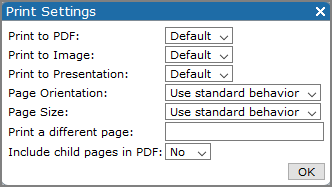The Page Settings dialog box is accessed in Edit mode from the Edit the page content menu.

Alternatively, you can right-click a blank area on the page.
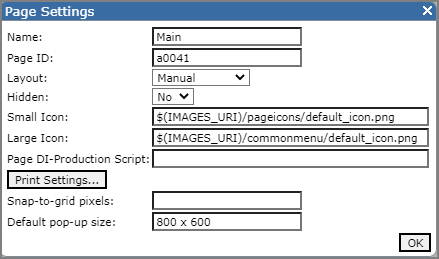
| Option | Description |
|---|---|
| Name |
Specifies the name that is displayed in the title bar of the page. This option can include Macros. NOTE: Page names are part of the portal navigation. When naming pages, consider a naming scheme that helps users locate information in your portal. |
| Page ID |
Specifies the ID value of the page. The ID is used to link pages in a menu portlet or table of contents portlet. You can edit the ID using alphanumeric characters to make the it more memorable. In DivePort 7.x, page IDs do not need to be unique. NOTE: IDs are part of the portal navigation. Consider an ID scheme that helps others to locate information in your portal. |
| Layout |
Specifies the format of the page layout. The default is Manual. Other selections are One Column, Two Columns, Three Columns, T, Inverse T, I, NOTE: The Stamp Grid option is unique to self service pages. This option manages the stamp placement on the page and ensures that the stamps line up vertically and horizontally without user intervention. |
| SideBar | Specifies the SideBar appearance. The default is Use standard behavior. Other options are Start open and Start closed. |
| Hidden |
Specifies whether the page is hidden until it is opened by a click action. The default is No, which means the page is displayed. |
| Page DI-Production Script |
Specifies a Production Script to execute before rendering the page contents. NOTE: To use this setting, you must be running Workbench and the path to the script must include the project name. |
| Print Settings |
Click to open the Print Settings
|
| Snap-to-grid pixels |
Creates a grid based on the number of pixels specified (maximum is 100) for manual layout pages. Portlets on the page align to the intersections of the grid. |
| Default pop-up size | If this page is set to open in a pop-up window, this setting specifies the size of that window. The default is 800 x 600 pixels. For consistency, you can use macros. If this page is set to open as a result of a click action, and the click action Pop-up size is set to default, this setting is used. |
| Property | Value |
|---|---|
| Print to PDF |
When set, adds the Print to PDF option to the Print icon context menu. The default value is Default, which references the environment settings for the value. Other options are Yes and No. |
| Print to Image |
When set, adds the Print to image option to the Print icon context menu. The default value is Default, which when selected, inherits the environment settings for this value. Other options are Yes and No. |
| Print to Presentation |
When set, adds the Print to PPT option to the Print icon context menu. The default value is Default, which when selected, inherits the environment settings for this value. Other options are Yes and No. |
| Page Orientation |
Sets page orientation. The default setting is Use standard behavior, which is the same as Portrait. The other settings are Portrait and Landscape. |
| Page Size |
Sets the page size. The default setting is Use standard behavior, which is 8.5 x 11 inches. The other settings are Letter (8.5 x 11 inch) and A4 (8.27 x 11.69 inch). |
| Print a Different Page |
Redirects the function to print a different page by specifying either the UUID or custom page ID for the target page. NOTES:
|
| Include child pages in PDF |
Available when the Print a Different Page option is cleared. When set to Yes, the Print to PDF option on the page produces a pdf file that contains the page being printed with one level of child pages concatenated. NOTES:
|
See also:
Mentioned in: