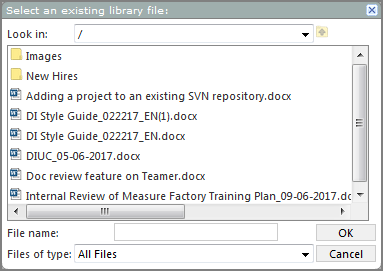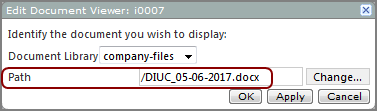To add a Document Viewer portlet:
- In DivePort, browse to the page where you want to add the portlet.
-
On the DivePort toolbar, click Edit to unlock the page and enable edit mode.
The Edit menu item is replaced with edit tools, including a page context menu chevron.
- On the toolbar, click the chevron.
- On the page context menu, click Add a Portlet.
-
On the Add Portlet page, double-click Document Viewer.
The Edit Document Viewer
 dialog box opens.
dialog box opens. - Select a library from the Document Library list.
-
To the right of the Path box, click Change.
The Select an existing library file
 dialog box opens, listing the files contained in the selected Document Library.
dialog box opens, listing the files contained in the selected Document Library. - Select a file and then click OK.
-
DivePort returns to the Edit Document Viewer
 dialog box, and populates the Path box with your selection.
dialog box, and populates the Path box with your selection. -
Click OK.
Depending on the type of file, the document appears in the document viewer portlet:
- A docx, ppt,or xls file appears as a View Document link, which, when clicked, opens the file in the appropriate application software. For example, a docx file opens in Microsoft Word or a similar product.
- A pdf file opens in the portlet.
- On the toolbar, click Save to save the portlet and exit edit mode.
See also About Document Viewer Portlets.