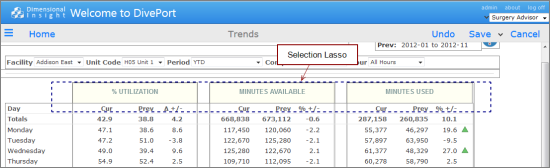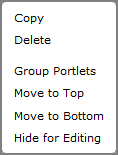Grouping Portlets on a Page
On a manual layout page, you have the option to group multiple portlet instances together, and treat them as a single unit.
To select multiple portlets:
- On a Windows system, click a portlet instance, and then use Shift+click or Ctrl+click to select additional portlets to add to the selection. Selecting and unselecting portlets is evident because of the change in shading.
- On a Mac system, click a portlet instance, and then press the Command+click to select additional portlets to add to the selection.
-
Use a click-and-drag operation on the page background to start a
 selection lasso. While active, the lasso highlights all
portlets contained entirely within the dotted outline. You can also use the Shift, Ctrl, or Command keys to add more portlets to the selection.
selection lasso. While active, the lasso highlights all
portlets contained entirely within the dotted outline. You can also use the Shift, Ctrl, or Command keys to add more portlets to the selection.
When multiple portlets are selected, you can click any portlet in the group to select the whole group.
-
Right-click the selection to open the multiple portlet context
 menu.
menu. - When multiple portlets are selected, a click-and-drag operation on any of the selected portlets repositions all selected portlets. If you group the portlets using the multiple portlet context menu, you can create additional multiple portal selections and groups. You can have several independent groups that can be repositioned on the page, while maintaining the relative positions of the portlets within each group.
On pages that do not have a manual layout, portlets can be dragged within their regions or into other regions. Only one portlet can be dragged at a time. When you use a drag-and-drop operation to move a portlet on a fixed format page, its edges snap to the edges of other portlets. However, pressing the Shift key while repositioning a portlet, overrides the snap function, allowing you more control of the final position of the portlet instance.